Руководство Пользователя UniConverter
-
Начало Работать
- Начало работы с Wondershare UniConverter для Mac
- Войти с Wondershare ID и Обновить| Mac Version
- Краткое Введение - Wondershare UniConverter для Mac
- Общие настройки- Wondershare UniConverter for Mac
- Начало Работы - Wondershare UniConverter
- Как войти в систему с помощью Wondershare ID & Обновление / Версия Win
- Краткое Введение
- Настройки
- Изменение Темы
- Как добавить Субтитры к Видео | Wondershare UniConverter
-
Конвертер видео
- Как конвертировать видео в любой формат на Mac
- Как конвертировать DVD в видео на Mac
- Как конвертировать DVD в любой формат
- Как добавить медиафайлы
- Как конвертировать видео с видеокамеры
- Как конвертировать видео для устройств iPhone/iPad/Android
- Как конвертировать видео в любой формат
- Как конвертировать видео в аудиофайл
-
Видео-редактор
- Как конвертировать видео для социальной сети
- Как конвертировать видео с устройств iOS и Android
- Обрезка Видео | Wondershare UniConverter
- Добавить Водяной Знак| Wondershare UniConverter
- Обрезать Видео| Wondershare UniConverter
- Применить Эффект| Wondershare UniConverter
- Громкость Звуковой Дорожки | Wondershare UniConverter
-
Сжать видео
-
Запись Экрана
-
Загрузчик
-
DVD-рекордер
-
Слияние
-
Аудио Конвертер
-
Набор инструментов
- Конвертер изображений | Wondershare UniConverter for Mac
- GIF Maker | Wondershare UniConverter для Mac
- Исправить метаданные мультимедиа | Wondershare UniConverter для Mac
- CD конвертер | Wondershare UniConverter для Mac
- CD Burner | Wondershare UniConverter для Mac
- VR конвертер | Wondershare UniConverter для Mac
- Конвертер Изображений / Wondershare UniConverter
- GIF Создатель | Wondershare UniConverter
- Исправить Метаданные Видео | Wondershare UniConverter
- Как записать музыку | Wondershare UniConverter
- Конвертировать CD в MP3 | Wondershare UniConverter
- Преобразование видео в VR | Wondershare UniConverter
- Передача видео / аудио на устройство iOS
- Передача видео / аудио на Android-устройство
- Передача видео / аудио на внешний жесткий диск
Как конвертировать видео с видеокамеры в любой формат
Поскольку многие видеокамеры записывают отснятый материал в форматах, которые не распознаются многими медиаплеерами, наличие эффективного инструмента преобразования, установленного на вашем компьютере, становится важным компонентом вашего процесса видеосъемки. С помощью Wondershare UniConverter вы можете легко конвертировать видео, записанные с помощью видеокамеры, в любой из ваших предпочтительных, обычно используемых форматов. Вот что вам нужно сделать, чтобы сделать ваши записи доступными для просмотра на любом компьютере или смарт-устройстве Android/iOS.
Шаг 1 Доступ к видео на видеокамере.
Подключите видеокамеру к компьютеру, запустите Wondershare UniConverter, убедитесь, что выбрана категория Video Converter на левой панели, нажмите раскрывающуюся кнопку, расположенную рядом со значком Add Files в левом верхнем углу центрального окна, и нажмите кнопку Add from Camcorder из появившегося списка.
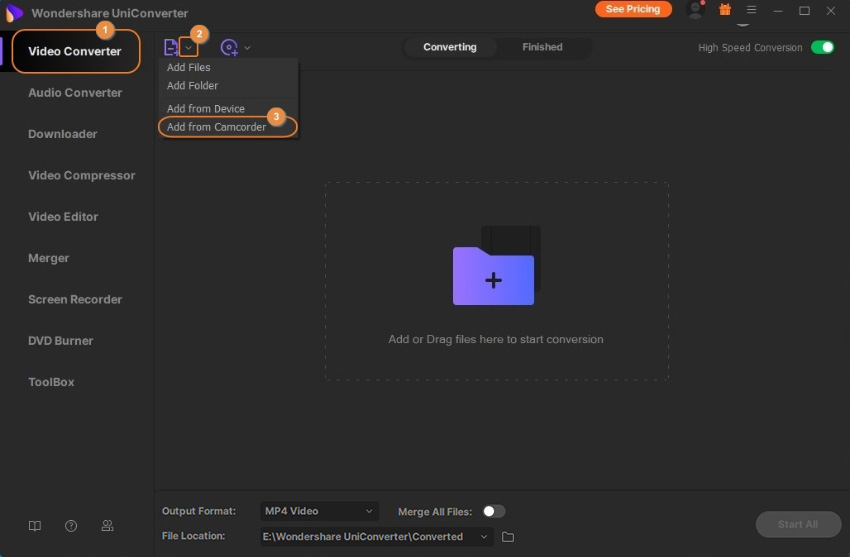
Шаг 2 Импортируйте видео в Wondershare UniConverter.
В следующем появившемся окне выберите видео, которые вы хотите конвертировать, и нажмите кнопку Add to Convert List в правом нижнем углу, чтобы импортировать клипы в Wondershare UniConverter.
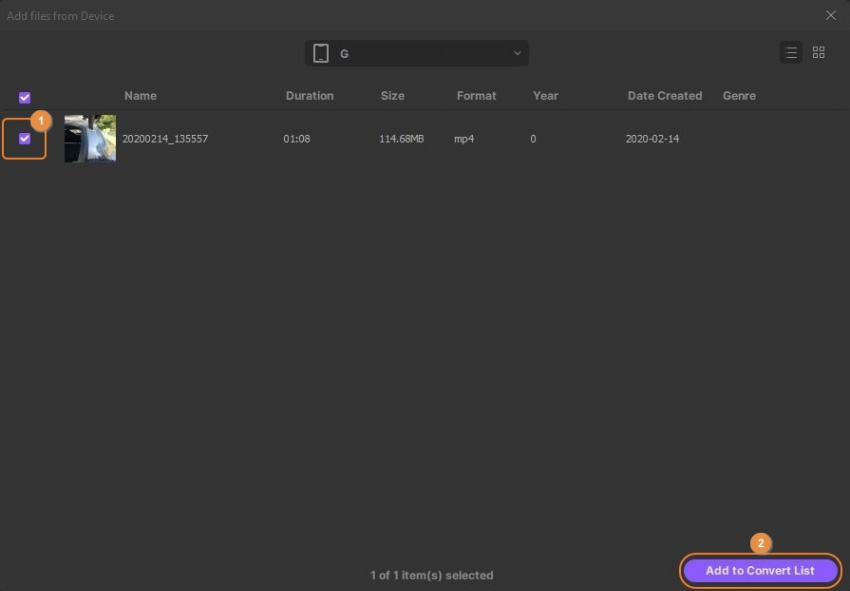
Шаг 3 Выберите выходной формат.
Нажмите и откройте меню Output Format нижней части главного окна, перейдите на вкладку Video выберите формат, в который вы хотите конвертировать видео, из левого списка и выберите соответствующее разрешение справа.
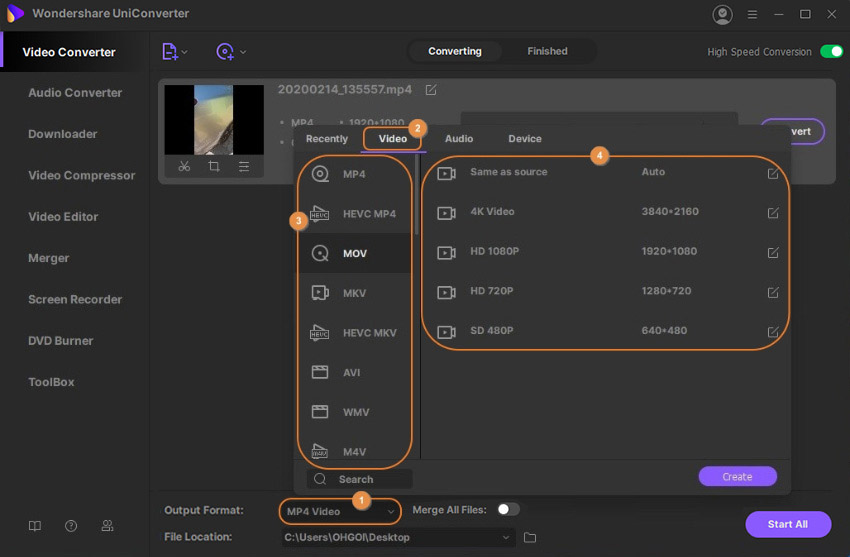
Шаг 4 Конвертируйте видео.
Убедитесь, что переключатель High Speed Conversion расположенный в правом верхнем углу, включен, выберите нужную выходную папку в поле File Location внизу и нажмите кнопку Convert (или Start All для пакетного преобразования).

Шаг 5 Доступ к преобразованным видео.
Перейдите на вкладку Finished в верхней части главного окна и нажмите кнопку Open с правой стороны преобразованных видео, чтобы перейти в выходную папку для доступа к созданным файлам оттуда.
Больше Полезной Информации
Ваш полный набор инструментов для видео