Руководство Пользователя UniConverter
-
Начало Работать
- Начало работы с Wondershare UniConverter для Mac
- Войти с Wondershare ID и Обновить| Mac Version
- Краткое Введение - Wondershare UniConverter для Mac
- Общие настройки- Wondershare UniConverter for Mac
- Начало Работы - Wondershare UniConverter
- Как войти в систему с помощью Wondershare ID & Обновление / Версия Win
- Краткое Введение
- Настройки
- Изменение Темы
- Как добавить Субтитры к Видео | Wondershare UniConverter
-
Конвертер видео
- Как конвертировать видео в любой формат на Mac
- Как конвертировать DVD в видео на Mac
- Как конвертировать DVD в любой формат
- Как добавить медиафайлы
- Как конвертировать видео с видеокамеры
- Как конвертировать видео для устройств iPhone/iPad/Android
- Как конвертировать видео в любой формат
- Как конвертировать видео в аудиофайл
-
Видео-редактор
- Как конвертировать видео для социальной сети
- Как конвертировать видео с устройств iOS и Android
- Обрезка Видео | Wondershare UniConverter
- Добавить Водяной Знак| Wondershare UniConverter
- Обрезать Видео| Wondershare UniConverter
- Применить Эффект| Wondershare UniConverter
- Громкость Звуковой Дорожки | Wondershare UniConverter
-
Сжать видео
-
Запись Экрана
-
Загрузчик
-
DVD-рекордер
-
Слияние
-
Аудио Конвертер
-
Набор инструментов
- Конвертер изображений | Wondershare UniConverter for Mac
- GIF Maker | Wondershare UniConverter для Mac
- Исправить метаданные мультимедиа | Wondershare UniConverter для Mac
- CD конвертер | Wondershare UniConverter для Mac
- CD Burner | Wondershare UniConverter для Mac
- VR конвертер | Wondershare UniConverter для Mac
- Конвертер Изображений / Wondershare UniConverter
- GIF Создатель | Wondershare UniConverter
- Исправить Метаданные Видео | Wondershare UniConverter
- Как записать музыку | Wondershare UniConverter
- Конвертировать CD в MP3 | Wondershare UniConverter
- Преобразование видео в VR | Wondershare UniConverter
- Передача видео / аудио на устройство iOS
- Передача видео / аудио на Android-устройство
- Передача видео / аудио на внешний жесткий диск
Как сделать GIF файлы
GIF-файлы популярны для отображения анимированных изображений и текста, очень похожих на видео, и в приведенном ниже руководстве вы узнаете, как сделать GIF-файлы в 3 простых шага с помощью GIF Maker.
Откройте программное обеспечение Wondershare UniConverter в вашей системе, и список основных функций появится в левой части Главного интерфейса. Выберите Toolbox > GIF Maker.
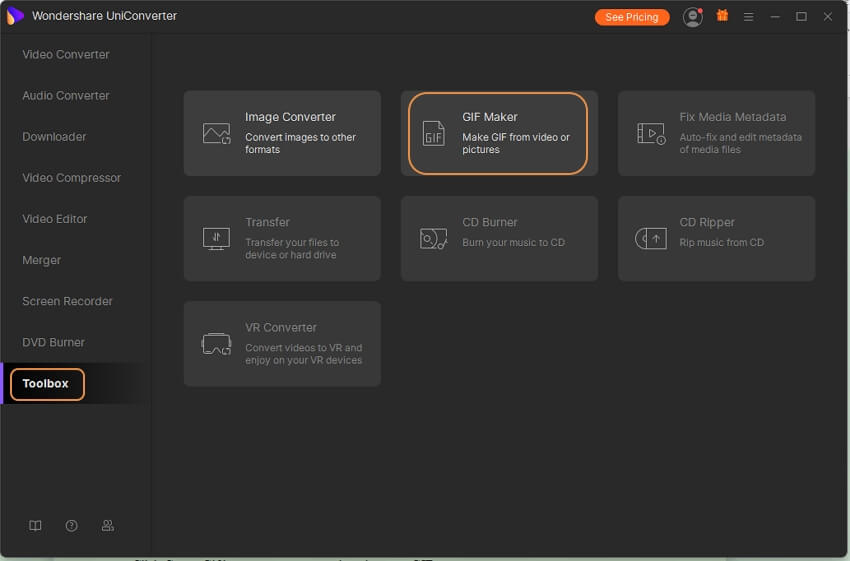
Теперь появится новое окно, в котором вы можете конвертировать фотографии в GIF или видео в GIF. Выберите опцию Photos to GIF.
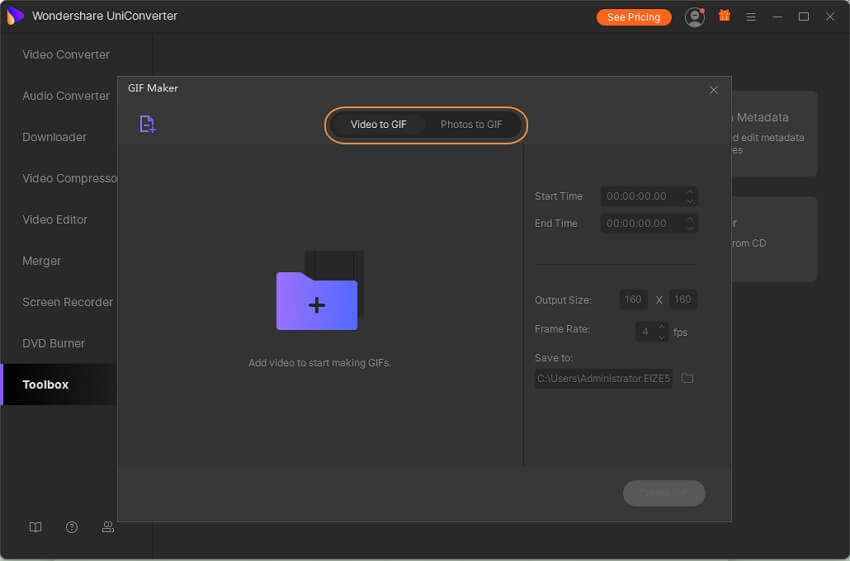
Часть 1. Конвертируйте фотографии в GIF
Поддерживаемые форматы входных изображений для Windows: JPG, JPEG, PNG и BMP
Шаг 1 Добавьте фотографии в программное обеспечение.
Нажмите на значок + в центре или  кнопку в левом верхнем углу окна, чтобы просмотреть и загрузить изображение с Вашего компьютера.
кнопку в левом верхнем углу окна, чтобы просмотреть и загрузить изображение с Вашего компьютера.

Шаг 2 Установите предпочтения GIF.
Задайте размер вывода, частоту кадров, и расположение файла в левой нижней области.
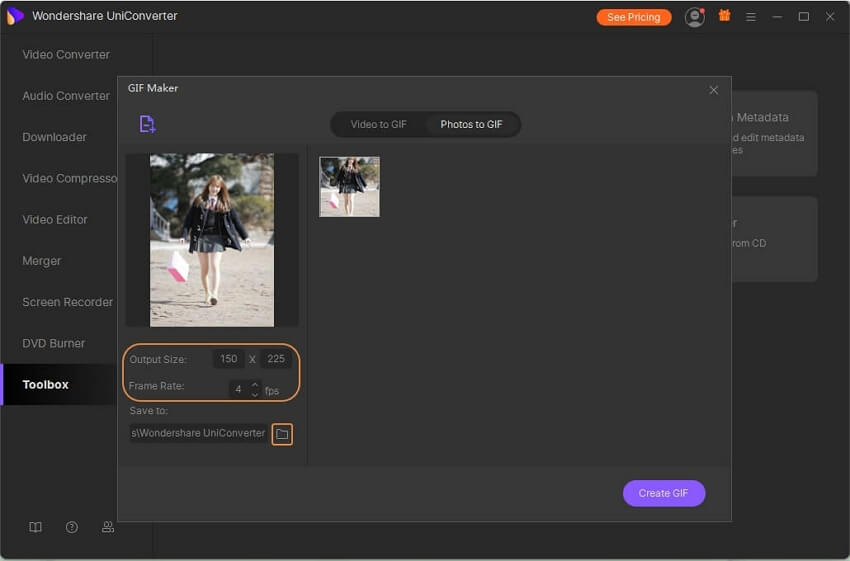
Шаг 3 Создайте GIF.
Нажмите кнопку создать Gif чтобы начать конвертировать фотографии в GIF.

Часть 2. Превратите видео в GIF
Поддерживаемые форматы входного видео для Windows: MP4, M4V, AVI, MOV, 3GP, MPEG, MPG, DAT, ASF, WMV, VOB, MKV и 3GS.
Шаг 1 Добавьте видео в интерфейс.
Перейдите на вкладку Video to GIF, а затем нажмите на знак + или  кнопку в левом верхнем углу, чтобы импортировать видео, для которого вам нужно создать GIF.
кнопку в левом верхнем углу, чтобы импортировать видео, для которого вам нужно создать GIF.
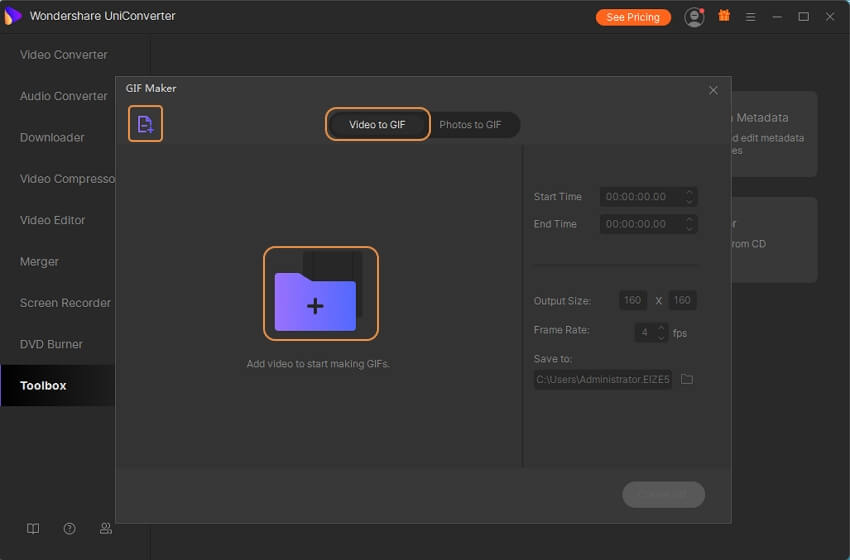
Шаг 2 Выберите видеоклип.
Выберите видеоклип, который вы хотите превратить в GIF. Вы можете либо ввести определенное время start/end time в пустом месте, либо перетащить боковую часть под видео.
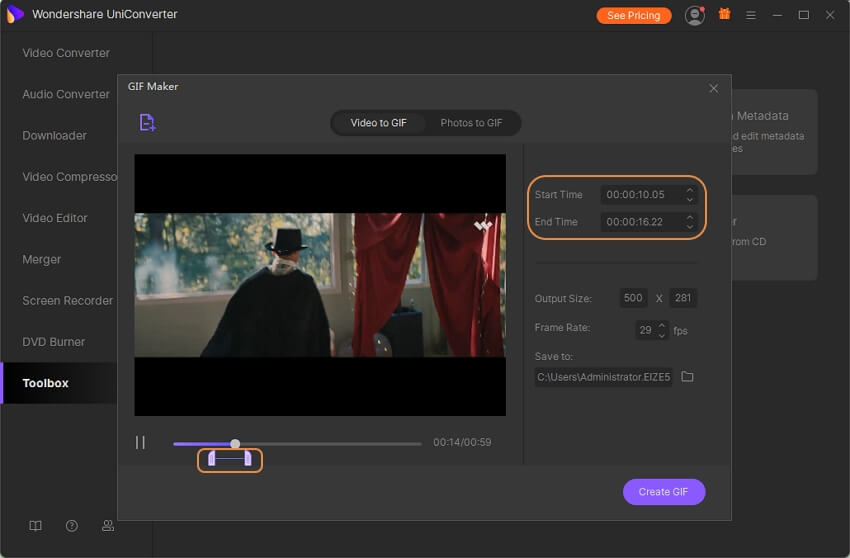
Шаг 3 Установите предпочтения GIF и создайте GIF.
Установите размер вывода, частоту кадров, и расположение файла по мере необходимости и нажмите кнопку Create Gif, чтобы продолжить.
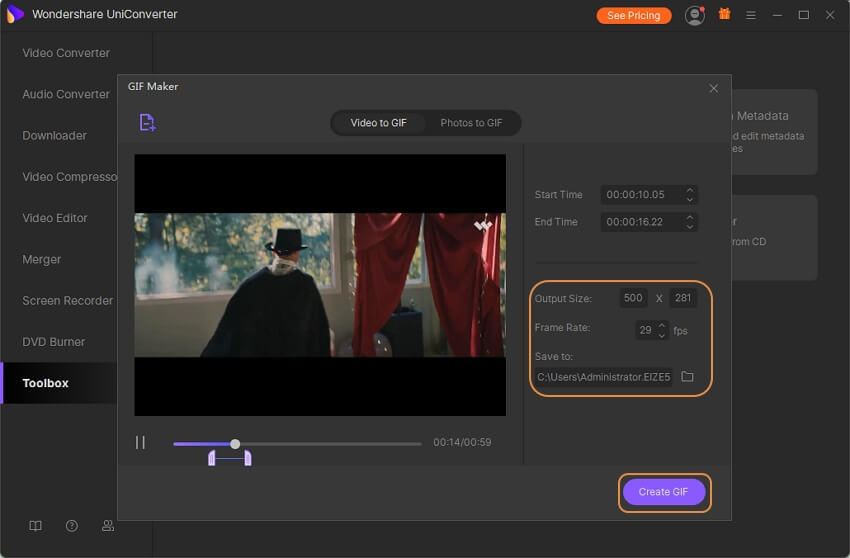
Теперь вы сделали свои гифки! Поделитесь с друзьями и произведите на них впечатление прямо сейчас.
Больше Полезной Информации
Ваш полный набор инструментов для видео