Руководство Пользователя UniConverter
-
Начало Работать
- Начало работы с Wondershare UniConverter для Mac
- Войти с Wondershare ID и Обновить| Mac Version
- Краткое Введение - Wondershare UniConverter для Mac
- Общие настройки- Wondershare UniConverter for Mac
- Начало Работы - Wondershare UniConverter
- Как войти в систему с помощью Wondershare ID & Обновление / Версия Win
- Краткое Введение
- Настройки
- Изменение Темы
- Как добавить Субтитры к Видео | Wondershare UniConverter
-
Конвертер видео
- Как конвертировать видео в любой формат на Mac
- Как конвертировать DVD в видео на Mac
- Как конвертировать DVD в любой формат
- Как добавить медиафайлы
- Как конвертировать видео с видеокамеры
- Как конвертировать видео для устройств iPhone/iPad/Android
- Как конвертировать видео в любой формат
- Как конвертировать видео в аудиофайл
-
Видео-редактор
- Как конвертировать видео для социальной сети
- Как конвертировать видео с устройств iOS и Android
- Обрезка Видео | Wondershare UniConverter
- Добавить Водяной Знак| Wondershare UniConverter
- Обрезать Видео| Wondershare UniConverter
- Применить Эффект| Wondershare UniConverter
- Громкость Звуковой Дорожки | Wondershare UniConverter
-
Сжать видео
-
Запись Экрана
-
Загрузчик
-
DVD-рекордер
-
Слияние
-
Аудио Конвертер
-
Набор инструментов
- Конвертер изображений | Wondershare UniConverter for Mac
- GIF Maker | Wondershare UniConverter для Mac
- Исправить метаданные мультимедиа | Wondershare UniConverter для Mac
- CD конвертер | Wondershare UniConverter для Mac
- CD Burner | Wondershare UniConverter для Mac
- VR конвертер | Wondershare UniConverter для Mac
- Конвертер Изображений / Wondershare UniConverter
- GIF Создатель | Wondershare UniConverter
- Исправить Метаданные Видео | Wondershare UniConverter
- Как записать музыку | Wondershare UniConverter
- Конвертировать CD в MP3 | Wondershare UniConverter
- Преобразование видео в VR | Wondershare UniConverter
- Передача видео / аудио на устройство iOS
- Передача видео / аудио на Android-устройство
- Передача видео / аудио на внешний жесткий диск
Как обрезать или вырезать видео на Mac
С помощью Wondershare UniConverter для Mac вы можете с легкостью обрезать и вырезать видео на Mac. Вы можете удалить ненужные части видео и объединить оставшиеся части в одну. Видео-файлы также можно разделять на несколько частей для их воспроизведения и обмена. Предварительный просмотр в реальном времени значительно упрощает процесс редактирования видео на Mac. Прочитайте подробную инструкцию:
Шаг 1 Запуск Wondershare UniConverter и импорт видео
Скачайте, установите и запустите программу UniConverter на вашем ПК. На вкладке «Видеоредактор» щелкните раздел «Обрезка» для того, чтобы выбрать и загрузить необходимые видео в интерфейс программы.

Шаг 2 Обрезка видео
Нажмите на кнопку Обрезка, и откроется новое окно настроек обрезки. Видео можно обрезать или вырезать необходимые участки несколькими способами.
Переместите ползунок в окне обрезки для выбора части видео, которую необходимо обрезать. Вы также можете указать точное время, в котором данная часть видео будет обрезана. Затем нажмите кнопку «Вырезать», и выбранный участок превратится в сегмент. Этими способами вы можете создать несколько сегментов вашего видео файла. Нажмите кнопку «Удалить» для сегментов, которые вы хотите удалить из вашего видео.
Если вы хотите объединить оставшиеся сегменты в один файл, нажмите на поле Объединить все файлы. В другом случае, данные сегменты появятся в главном интерфейсе как отдельные отрезки видео.
Нажмите на кнопку Сохранить, чтобы подтвердить изменения.

Шаг 3 Сохранение обрезанных видео на Mac
Выберите формат вывода обрезанных видео, открыв раскрывающееся меню на вкладке «Формат вывода:». Выберите выходной формат на вкладке «Видео».
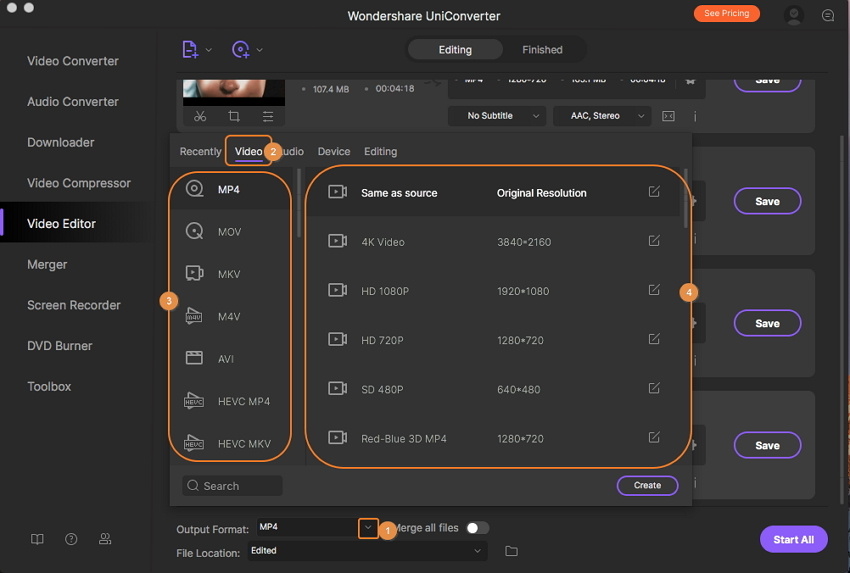
Наконец, нажав кнопку «Запустить все», вы запустите сохранение отредактированных видео на вашем Mac. Обрезанные видео можно будет найти на вкладке Готово или на вкладке Расположение файла:.
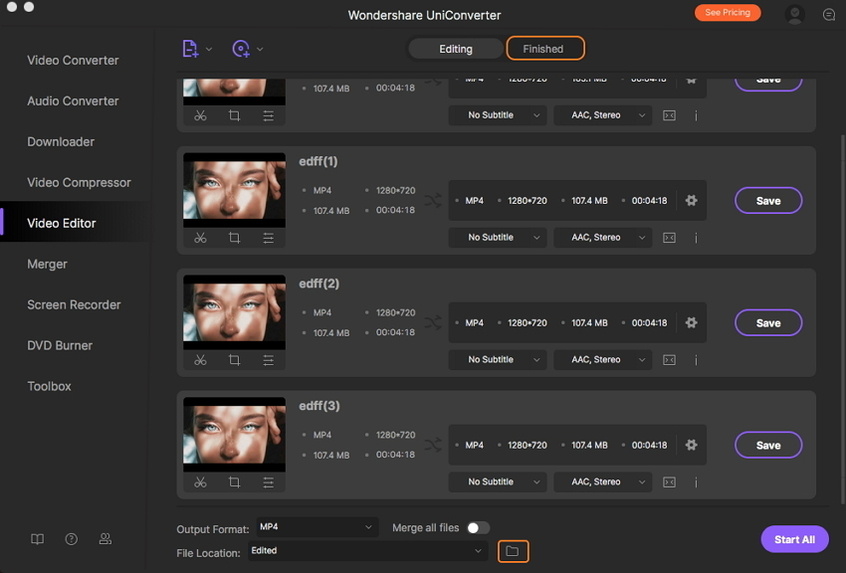
Больше Полезной Информации
Ваш полный набор инструментов для видео