Руководство Пользователя UniConverter
-
Начало Работать
- Начало работы с Wondershare UniConverter для Mac
- Войти с Wondershare ID и Обновить| Mac Version
- Краткое Введение - Wondershare UniConverter для Mac
- Общие настройки- Wondershare UniConverter for Mac
- Начало Работы - Wondershare UniConverter
- Как войти в систему с помощью Wondershare ID & Обновление / Версия Win
- Краткое Введение
- Настройки
- Изменение Темы
- Как добавить Субтитры к Видео | Wondershare UniConverter
-
Конвертер видео
- Как конвертировать видео в любой формат на Mac
- Как конвертировать DVD в видео на Mac
- Как конвертировать DVD в любой формат
- Как добавить медиафайлы
- Как конвертировать видео с видеокамеры
- Как конвертировать видео для устройств iPhone/iPad/Android
- Как конвертировать видео в любой формат
- Как конвертировать видео в аудиофайл
-
Видео-редактор
- Как конвертировать видео для социальной сети
- Как конвертировать видео с устройств iOS и Android
- Обрезка Видео | Wondershare UniConverter
- Добавить Водяной Знак| Wondershare UniConverter
- Обрезать Видео| Wondershare UniConverter
- Применить Эффект| Wondershare UniConverter
- Громкость Звуковой Дорожки | Wondershare UniConverter
-
Сжать видео
-
Запись Экрана
-
Загрузчик
-
DVD-рекордер
-
Слияние
-
Аудио Конвертер
-
Набор инструментов
- Конвертер изображений | Wondershare UniConverter for Mac
- GIF Maker | Wondershare UniConverter для Mac
- Исправить метаданные мультимедиа | Wondershare UniConverter для Mac
- CD конвертер | Wondershare UniConverter для Mac
- CD Burner | Wondershare UniConverter для Mac
- VR конвертер | Wondershare UniConverter для Mac
- Конвертер Изображений / Wondershare UniConverter
- GIF Создатель | Wondershare UniConverter
- Исправить Метаданные Видео | Wondershare UniConverter
- Как записать музыку | Wondershare UniConverter
- Конвертировать CD в MP3 | Wondershare UniConverter
- Преобразование видео в VR | Wondershare UniConverter
- Передача видео / аудио на устройство iOS
- Передача видео / аудио на Android-устройство
- Передача видео / аудио на внешний жесткий диск
Как добавить водяной знак в видео на Mac
С помощью Wondershare UniConverter для Mac вы сможете добавить водяной знак к видео на Mac, указав в нем свое имя, добавив логотип или любое другое содержание. В программе поддерживается возможность добвления как текстов, так и изображений. Следуйте нижеприведенным инструкциям, чтобы с легкостью добавлять водяные знаки в видео.
Шаг 1 Запустите Wondershare Video Editor и добавьте видео
Откройте Wondershare UniConverter для Mac после его скачивания и установки. Перейдите на вкладку Видеоредактор и нажмите на раздел Водяной знак, чтобы загрузить видео с вашего Mac.
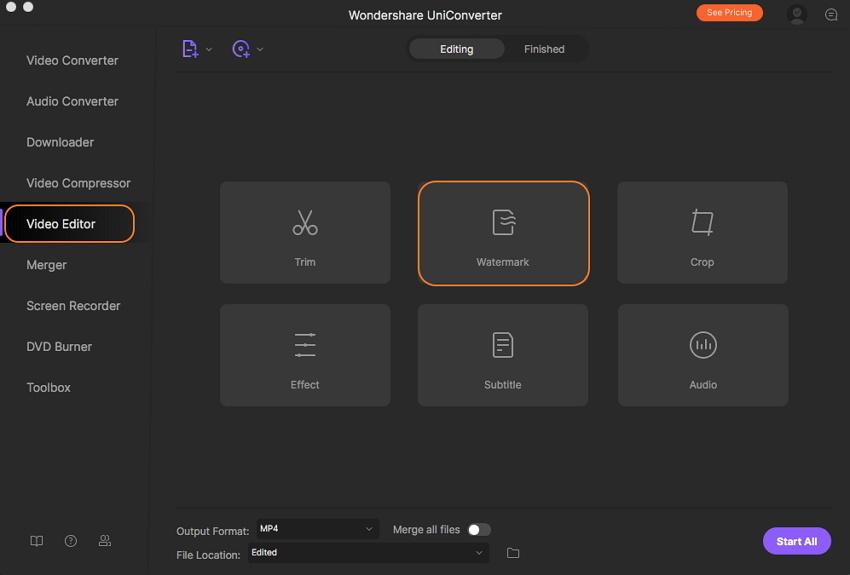
Шаг 2 Добавьте водяной знак к видео в виде изображения или текста
Если вам необходимо добавить водяной знак в виде изображения, в окне Водяной знак, выберите необходимый файл и добавьте его под настройкой В виде изображения на вашем Mac. Добавленное изображение появится в окне предварительного просмотра. Отрегулируйте местоположение изображения в файле с помощью перетаскивания. Вы также можете изменить размер изображения до необходимого.

Если вы хотите добавить текстовый водяной знак в ваше видео, введите его на вкладке «В виде текста». Нажмите на значок T, чтобы выбрать формат, размер и цвет текста. Вы также можете выделить текст жирным шрифтом, курсивом и подчеркиванием. При необходимости отрегулируйте расположение текста в окне предварительного просмотра.
Кроме того, при необходимости вы можете настроить процент прозрачности изображения или текстового водяного знака. Наконец, нажмите кнопку Сохранить, чтобы сохранить все изменения.
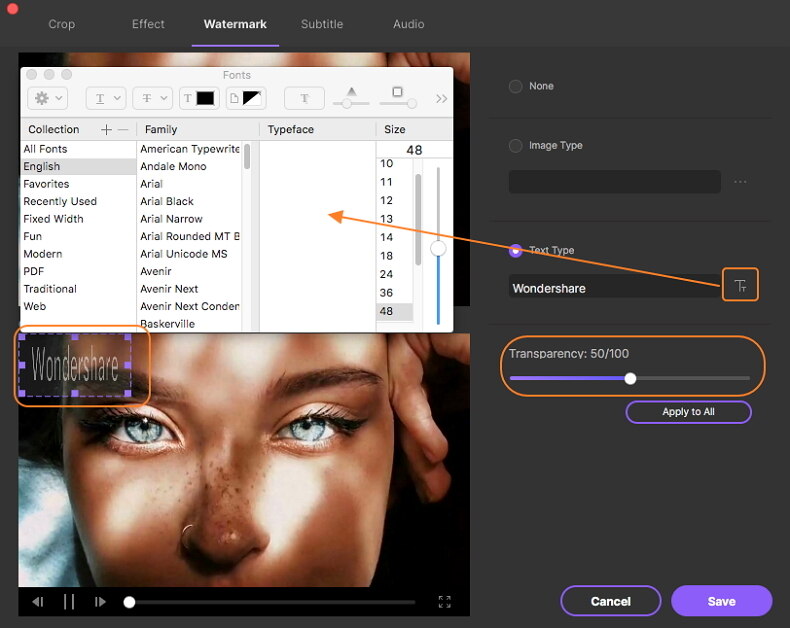
Шаг 3 Конвертируйте видео с добавленным водяным знаком на Mac
Вернитесь в основной интерфейс и выберите выходной формат видео на вкладке Выходной формат:. Наконец, нажмите кнопку «Запустить все», чтобы начать преобразование видео с добавленным водяным знаком на Mac.

Больше Полезной Информации
Ваш полный набор инструментов для видео