Руководство Пользователя UniConverter
-
Начало Работать
- Начало работы с Wondershare UniConverter для Mac
- Войти с Wondershare ID и Обновить| Mac Version
- Краткое Введение - Wondershare UniConverter для Mac
- Общие настройки- Wondershare UniConverter for Mac
- Начало Работы - Wondershare UniConverter
- Как войти в систему с помощью Wondershare ID & Обновление / Версия Win
- Краткое Введение
- Настройки
- Изменение Темы
- Как добавить Субтитры к Видео | Wondershare UniConverter
-
Конвертер видео
- Как конвертировать видео в любой формат на Mac
- Как конвертировать DVD в видео на Mac
- Как конвертировать DVD в любой формат
- Как добавить медиафайлы
- Как конвертировать видео с видеокамеры
- Как конвертировать видео для устройств iPhone/iPad/Android
- Как конвертировать видео в любой формат
- Как конвертировать видео в аудиофайл
-
Видео-редактор
- Как конвертировать видео для социальной сети
- Как конвертировать видео с устройств iOS и Android
- Обрезка Видео | Wondershare UniConverter
- Добавить Водяной Знак| Wondershare UniConverter
- Обрезать Видео| Wondershare UniConverter
- Применить Эффект| Wondershare UniConverter
- Громкость Звуковой Дорожки | Wondershare UniConverter
-
Сжать видео
-
Запись Экрана
-
Загрузчик
-
DVD-рекордер
-
Слияние
-
Аудио Конвертер
-
Набор инструментов
- Конвертер изображений | Wondershare UniConverter for Mac
- GIF Maker | Wondershare UniConverter для Mac
- Исправить метаданные мультимедиа | Wondershare UniConverter для Mac
- CD конвертер | Wondershare UniConverter для Mac
- CD Burner | Wondershare UniConverter для Mac
- VR конвертер | Wondershare UniConverter для Mac
- Конвертер Изображений / Wondershare UniConverter
- GIF Создатель | Wondershare UniConverter
- Исправить Метаданные Видео | Wondershare UniConverter
- Как записать музыку | Wondershare UniConverter
- Конвертировать CD в MP3 | Wondershare UniConverter
- Преобразование видео в VR | Wondershare UniConverter
- Передача видео / аудио на устройство iOS
- Передача видео / аудио на Android-устройство
- Передача видео / аудио на внешний жесткий диск
Как сжать видео на Mac без потери качества
Wondershare UniConverter для Mac позволяет сжимать видеофайлы, конвертируя их в различные форматы для уменьшения их размера. Вы можете добавлять файлы из локальных папок, а также файлы с устройств для запуска данного процесса. В данной программе можно выполнять сжатие отдельных файлов, а также сжатие нескольких файлов, при выполнении которого создаются качественные выходные файлы. Так что вам больше не нужно беспокоиться о нехватки места на диске, т.к. ваши файлы теперь можно сжимать с помощью этой программы.
Инструкция по сжатию видео с помощью Wondershare UniConverter для Mac
Шаг 1 Выбор функции сжатия
Скачайте, установите и откройте программу Wondershare UniConverter на вашем Mac. В левой части интерфейса находятся основные функции, среди которых необходимо выбрать Video Compressor.

Шаг 2 Добавление файлов
Нажмите на кнопку или +, чтобы просмотреть и загрузить файлы, сохраненные на вашей системе. Вы можете развернуть раскрывающееся меню и добавить видео с подключенных устройств или видеокамеры. Вы также можете перетащить необходимые файлы в окно программы.
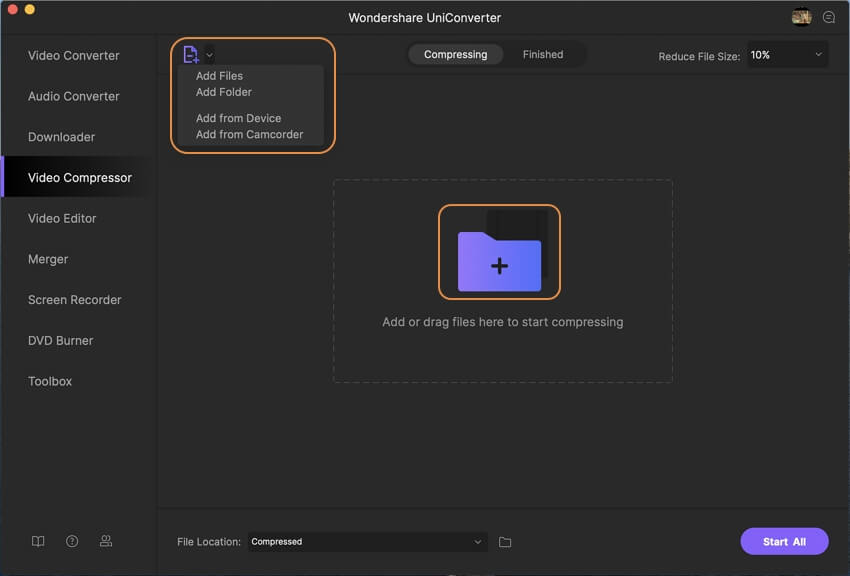
Шаг 3 Выбор процента сжатия или размера файла
Добавленные файлы отображаются в интерфейсе программы в виде миниатюры со сведениями о файле.
Если вам нужно сжать все добавленные файлы, уменьшив их на определенный процент по отношению к исходному размеру файла, введите это значение его в раскрывающемся меню «Уменьшить размер файла» в правом верхнем углу.

Кроме того, вы также можете выбрать индивидуальный размер и другие параметры. Для этого нажмите на значок настроек рядом с информацией о файле, и откроется окно настроек сжатия. Для этого нажмите на значок настроек рядом с информацией о файле - откроется окно настроек сжатия. Рядом с вкладкой Размер файла: вы найдете ползунок для выбора необходимого размера файла в мегабайтах. Вы сможете настроить размер, качество и бит-рейт, а также сможете выбрать необходимое разрешение и формат на соответствующих вкладках. Нажмите на кнопку предварительного просмотра, чтобы проверить видео. Нажав на кнопку ОК, вы подтвердите настройки.

Шаг 4 Запуск сжатия
Местоположение сохранения сжатых файлов можно просмотреть и выбрать на вкладке Расположение файла:. Наконец, нажмите кнопку «Сжать» в правом нижнем углу, чтобы начать сжатие всех добавленных файлов.
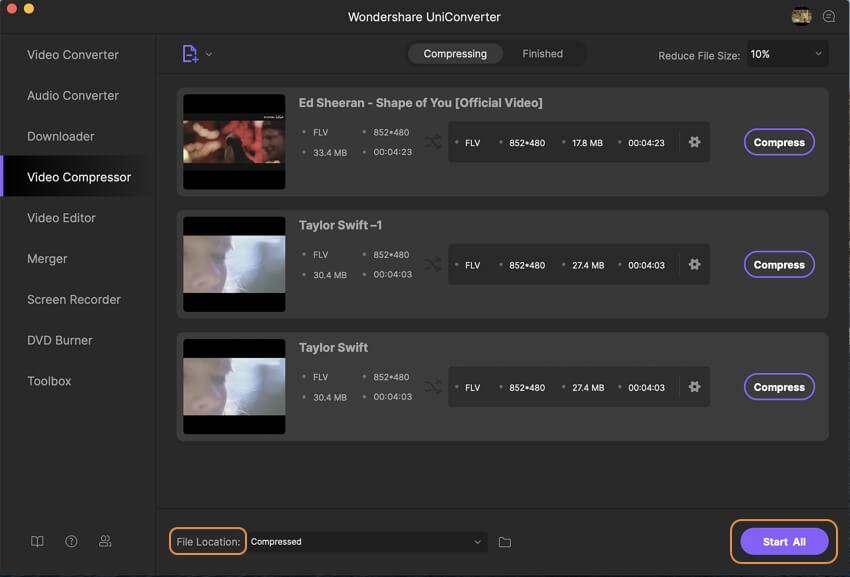
Проверьте сжатые видео в интерфейсе программы на вкладке Готово.

Больше Полезной Информации
Ваш полный набор инструментов для видео