Руководство Пользователя UniConverter
-
Начало Работать
- Начало работы с Wondershare UniConverter для Mac
- Войти с Wondershare ID и Обновить| Mac Version
- Краткое Введение - Wondershare UniConverter для Mac
- Общие настройки- Wondershare UniConverter for Mac
- Начало Работы - Wondershare UniConverter
- Как войти в систему с помощью Wondershare ID & Обновление / Версия Win
- Краткое Введение
- Настройки
- Изменение Темы
- Как добавить Субтитры к Видео | Wondershare UniConverter
-
Конвертер видео
- Как конвертировать видео в любой формат на Mac
- Как конвертировать DVD в видео на Mac
- Как конвертировать DVD в любой формат
- Как добавить медиафайлы
- Как конвертировать видео с видеокамеры
- Как конвертировать видео для устройств iPhone/iPad/Android
- Как конвертировать видео в любой формат
- Как конвертировать видео в аудиофайл
-
Видео-редактор
- Как конвертировать видео для социальной сети
- Как конвертировать видео с устройств iOS и Android
- Обрезка Видео | Wondershare UniConverter
- Добавить Водяной Знак| Wondershare UniConverter
- Обрезать Видео| Wondershare UniConverter
- Применить Эффект| Wondershare UniConverter
- Громкость Звуковой Дорожки | Wondershare UniConverter
-
Сжать видео
-
Запись Экрана
-
Загрузчик
-
DVD-рекордер
-
Слияние
-
Аудио Конвертер
-
Набор инструментов
- Конвертер изображений | Wondershare UniConverter for Mac
- GIF Maker | Wondershare UniConverter для Mac
- Исправить метаданные мультимедиа | Wondershare UniConverter для Mac
- CD конвертер | Wondershare UniConverter для Mac
- CD Burner | Wondershare UniConverter для Mac
- VR конвертер | Wondershare UniConverter для Mac
- Конвертер Изображений / Wondershare UniConverter
- GIF Создатель | Wondershare UniConverter
- Исправить Метаданные Видео | Wondershare UniConverter
- Как записать музыку | Wondershare UniConverter
- Конвертировать CD в MP3 | Wondershare UniConverter
- Преобразование видео в VR | Wondershare UniConverter
- Передача видео / аудио на устройство iOS
- Передача видео / аудио на Android-устройство
- Передача видео / аудио на внешний жесткий диск
Как добавлять субтитры к видео на Mac
Wondershare UniConverter для Mac позволяет добавлять субтитры к видео на Mac. Вы также можете редактировать субтитры, изменяя их шрифт, цвет, размер, ширину, прозрачность, положение и другие параметры. Субтитры также можно добавлять на DVD-диски, музыкальные клипы, сериалы и другие цифровые фильмы. Вы можете добавить файлы субтитров .srt, .ass или .ssa к видео и выводить их в качестве жестко или мягко закодированных субтитров (только для MP4 и MOV) . Ознакомьтесь с нижеприведенной инструкцией, чтобы узнать подробности.
Важно: Жестко закодированные субтитры являются частью видеофайла, которую нельзя удалить или изменить. Мягко закодированные субтитры не зависят от видео и могут включаться и выключаться во время воспроизведения.
Шаг 1 Загрузите видео для добавления субтитров на Mac
Запустите Wondershare UniConverter для Mac после загрузки и успешной установки. Нажмите на раздел Видеоредактор, чтобы открыть новое окно, затем выберите вкладку Субтитры для продолжения.
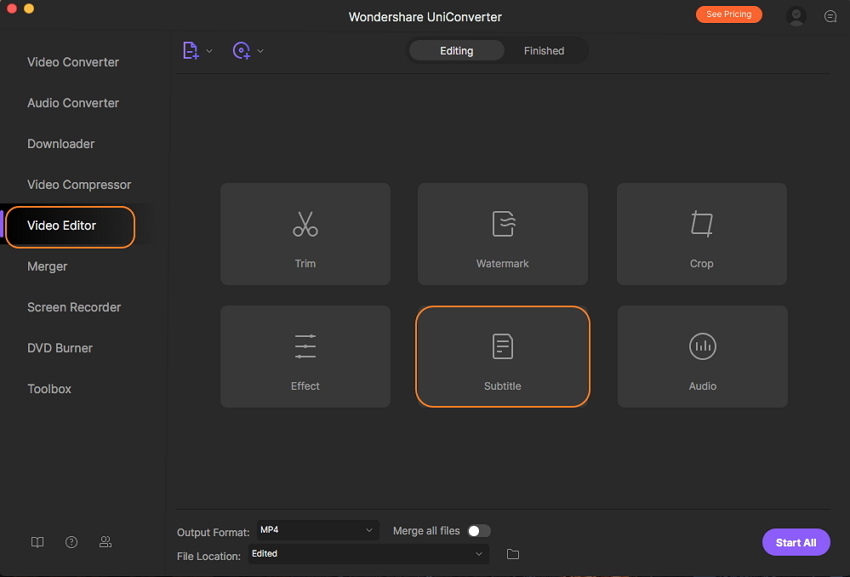
Шаг 2 Отредактируйте или добавьте субтитры
В окне «Субтитры» щелкните на раскрывающемся значке «Субтитры» и нажмите кнопку «Добавить» для добавления локального файла субтитров к видео. Нажмите на значок поиска, чтобы упростить поиск и добавить онлайн-субтитры.
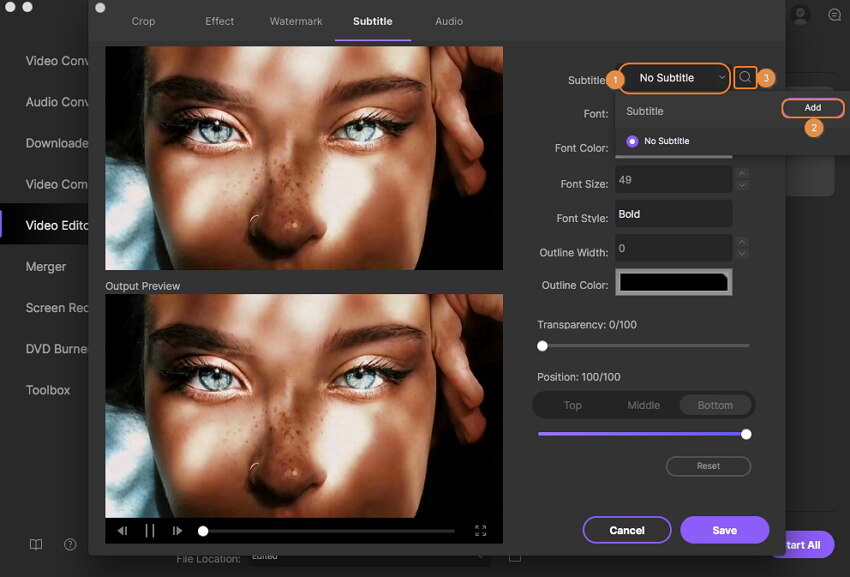
Затем выберите цвет шрифта, размер, стиль субтитров. При необходимости можно выбрать положение субтитров: сверху, в середине или снизу. Выберите прозрачность субтитров, перемещая ползунок. Нажмите на кнопку Сохранить, чтобы подтвердить изменения в субтитрах. Кнопка «Сброс» вернет видео к исходным настройкам по умолчанию.
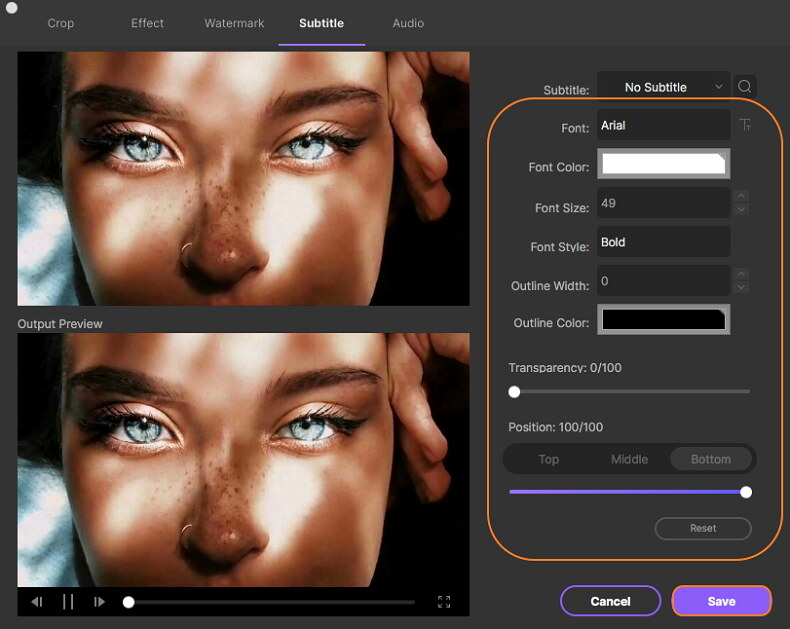
Шаг 3 Выберите субтитры и аудиодорожки для дополнительного воспроизведения
На вкладке «Цель» щелкните раскрывающийся значок «Субтитры», чтобы открыть список, выберите «Без субтитров» для воспроизведения видео без субтитров», или «Оставить все дорожки субтитров» для воспроизведения с включением и выключением субтитров.
Вы также можете выбрать субтитры в разделе «Встроенные субтитры», чтобы выводить их поверх видео (невозможно включить или выключить во время воспроизведения).
Вам также доступно извлечение субтитров из видео. Выберите данную опцию, и ваши субтитры будут сохранены в качестве файла srt/ass/ssa после преобразования, и их можно будет найти, открыв выходную папку.
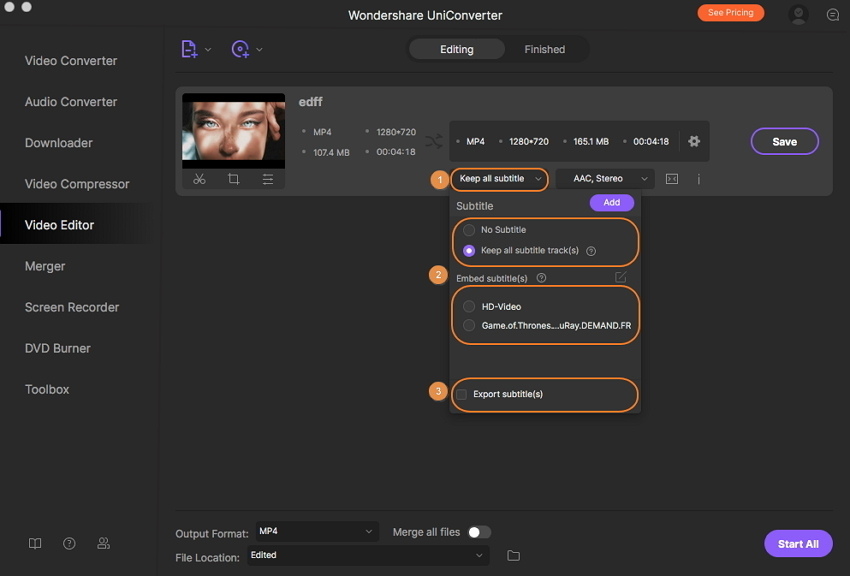
Вы также можете выбирать необходимые аудиодорожки. Нажмите на раскрывающийся значок «Аудиодорожка» и выберите аудиодорожки, которые вы хотите сохранить в видео.
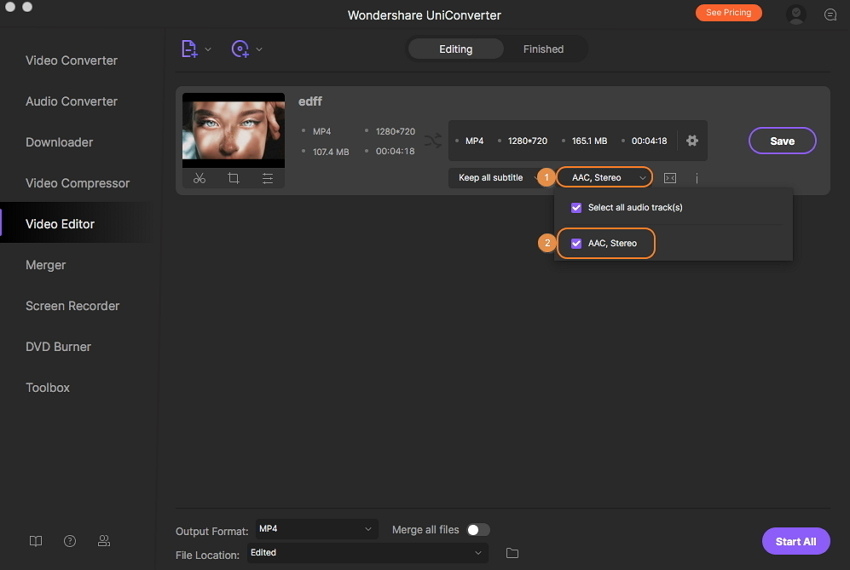
Шаг 4 Предварительный просмотр, конвертирование и сохранение субтитров к видео
Вы можете просматривать видео с различными субтитрами и звуковыми дорожками на Mac. Нажмите на значок «Воспроизвести» на миниатюре видео, чтобы открыть окно проигрывателя, и выберите субтитры и аудиодорожки для предварительного просмотра, щелкнув на соответствующие значки.
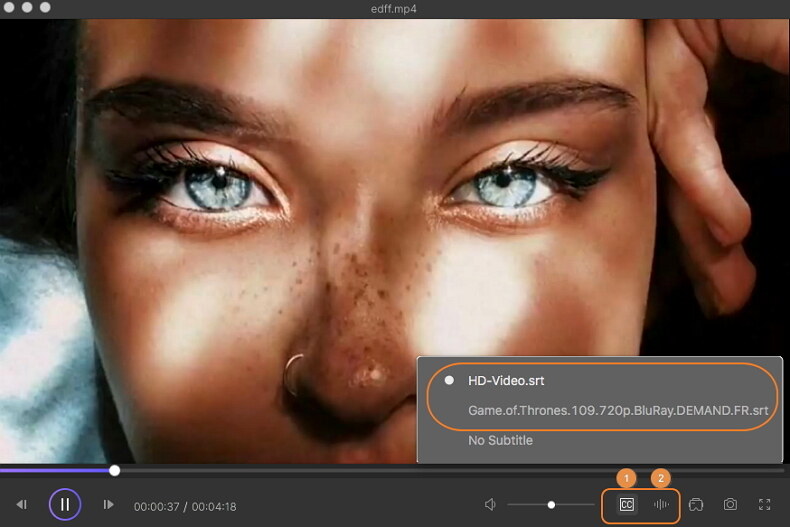
Если вы хотите воспроизводить фильмы с включенными и выключенными субтитрами, выберите MP4 или MOV в качестве формата выходного видео на вкладке Выходной формат:. Для завершения, нажмите кнопку «Запустить все», чтобы конвертировать видео с сохраненными субтитрами на Mac. Все преобразованные файлы можно будет найти на вкладке Готово.
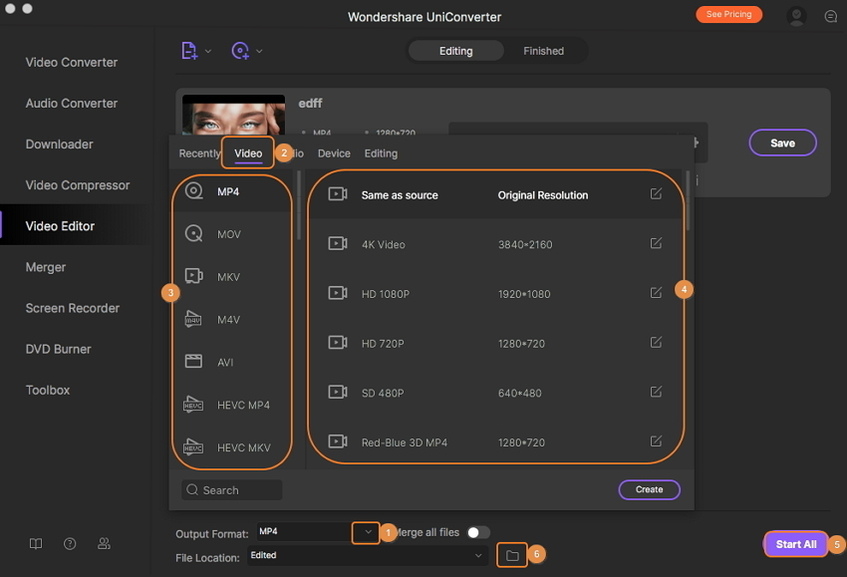
Больше Полезной Информации
Ваш полный набор инструментов для видео