Руководство Пользователя UniConverter
-
Начало Работать
- Начало работы с Wondershare UniConverter для Mac
- Войти с Wondershare ID и Обновить| Mac Version
- Краткое Введение - Wondershare UniConverter для Mac
- Общие настройки- Wondershare UniConverter for Mac
- Начало Работы - Wondershare UniConverter
- Как войти в систему с помощью Wondershare ID & Обновление / Версия Win
- Краткое Введение
- Настройки
- Изменение Темы
- Как добавить Субтитры к Видео | Wondershare UniConverter
-
Конвертер видео
- Как конвертировать видео в любой формат на Mac
- Как конвертировать DVD в видео на Mac
- Как конвертировать DVD в любой формат
- Как добавить медиафайлы
- Как конвертировать видео с видеокамеры
- Как конвертировать видео для устройств iPhone/iPad/Android
- Как конвертировать видео в любой формат
- Как конвертировать видео в аудиофайл
-
Видео-редактор
- Как конвертировать видео для социальной сети
- Как конвертировать видео с устройств iOS и Android
- Обрезка Видео | Wondershare UniConverter
- Добавить Водяной Знак| Wondershare UniConverter
- Обрезать Видео| Wondershare UniConverter
- Применить Эффект| Wondershare UniConverter
- Громкость Звуковой Дорожки | Wondershare UniConverter
-
Сжать видео
-
Запись Экрана
-
Загрузчик
-
DVD-рекордер
-
Слияние
-
Аудио Конвертер
-
Набор инструментов
- Конвертер изображений | Wondershare UniConverter for Mac
- GIF Maker | Wondershare UniConverter для Mac
- Исправить метаданные мультимедиа | Wondershare UniConverter для Mac
- CD конвертер | Wondershare UniConverter для Mac
- CD Burner | Wondershare UniConverter для Mac
- VR конвертер | Wondershare UniConverter для Mac
- Конвертер Изображений / Wondershare UniConverter
- GIF Создатель | Wondershare UniConverter
- Исправить Метаданные Видео | Wondershare UniConverter
- Как записать музыку | Wondershare UniConverter
- Конвертировать CD в MP3 | Wondershare UniConverter
- Преобразование видео в VR | Wondershare UniConverter
- Передача видео / аудио на устройство iOS
- Передача видео / аудио на Android-устройство
- Передача видео / аудио на внешний жесткий диск
Как добавлять эффекты к видео на Mac
Для добавления потрясающих эффектов к вашим видео Wondershare UniConverter для Mac позволяет настраивать и изменять яркость, контрастность и насыщенность видео. Вы сможете менять параметры деинтерлейсинга и вносить другие улучшения для видеофайлов. Данная программа также предоставляет более 19 видео фильтров для создания спецэффектов для ваших видео на Mac.
Шаг 1 Добавление видео, к которому необходимо применить эффекты
Для начала скачайте, установите и запустите Wondershare UniConverter на вашем Mac. Затем добавьте видео, нажав на вкладку «Видеоредактор». Затем нажмите на раздел «Эффекты», чтобы открыть окно настроек эффектов.
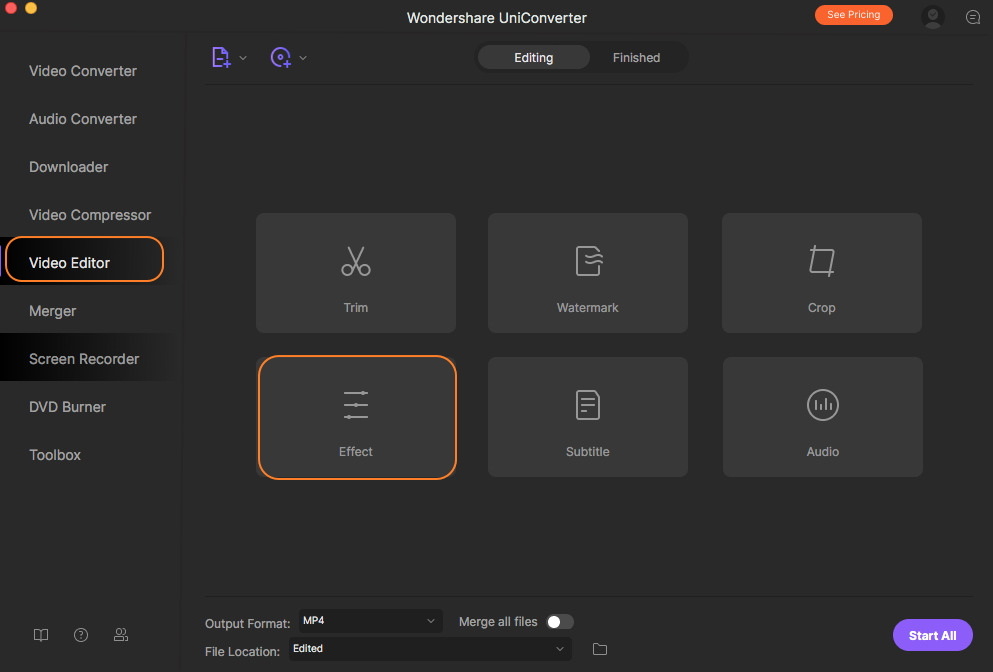
Шаг 2 Применение фильтров и настройка видеоэффектов
Во всплывающем окне переместите ползунки, чтобы настроить яркость, контрастность и насыщенность для видео. Настройте параметр Deinterlace. Для улучшения видеоэффектов вы можете выбрать опцию Auto Enhance.
В разделе «Фильтры» доступны 19 различных типов фильтров. Вы можете просмотреть эффекты и изменения, внесеные вами в режиме реального времени, в окне «Предварительный просмотр».
Важно: Если вам необходимо применить одни и те же эффекты к нескольким файлам, нажмите кнопку «Применить ко всем».
Наконец, нажмите кнопку Сохранить, чтобы сохранить все внесенные вами изменения. Кнопка «Сброс» вернет видео к настройкам по умолчанию.

Шаг 3 Сохранение эффектов и конвертирование видео на Mac
В основном интерфейсе выберите выходной формат видео на вкладке Выходной формат:. Наконец, нажмите кнопку «Запустить все», чтобы начать преобразование видео с сохраненными эффектами. После завершения процесса вы сможете найти сохраненные видео на вкладке Готово.

Больше Полезной Информации
Ваш полный набор инструментов для видео