Video Converter Ultimate Guide for Windows
- Convert
- Edit
- Download
- Burn
- Compress
- Play
- Stream
Get instant answers to common questions.
All solutions about video&audio convert, burn,download,edit and so on.
Now you can easily adjust the volume of videos using Wondershare Video Converter Ultimate by following the steps below:
The very first step is to launch Wondershare Video Converter Ultimate. You can launch it by double clicking on its icon

Once you have launched the Wondershare Video Converter Ultimate, the next step is to load the desired video file in the interface. You can load a video file in Wondershare Video Converter Ultimate by clicking on “Add Files” button. Clicking on this button will open an explorer from where you can easily choose the desired video file and load it.

To adjust the volume, you should start editing the video file. To edit the loaded video file, click on the “Edit” button. Clicking on this button will open a new editing window which contains a number of editing features.
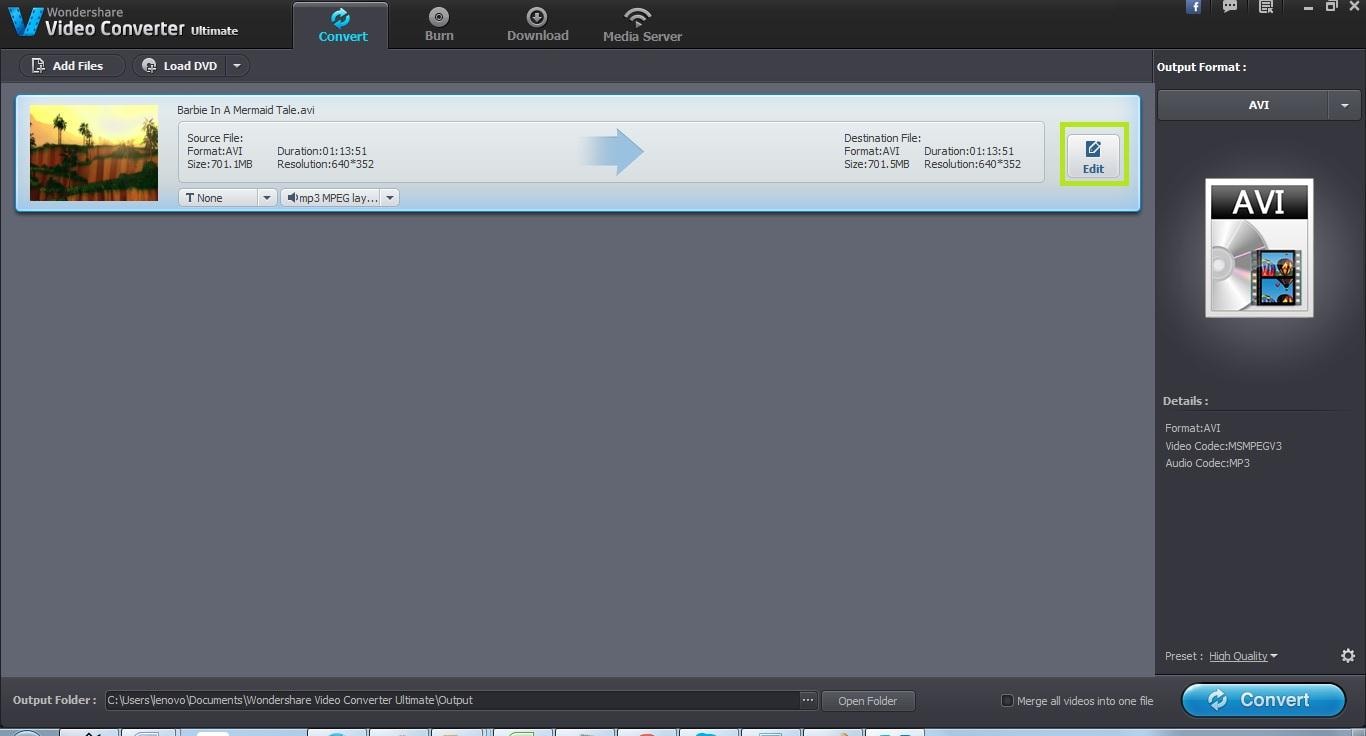
From the new editing window, choose the “Effect” tab which will show you a number of editing options.
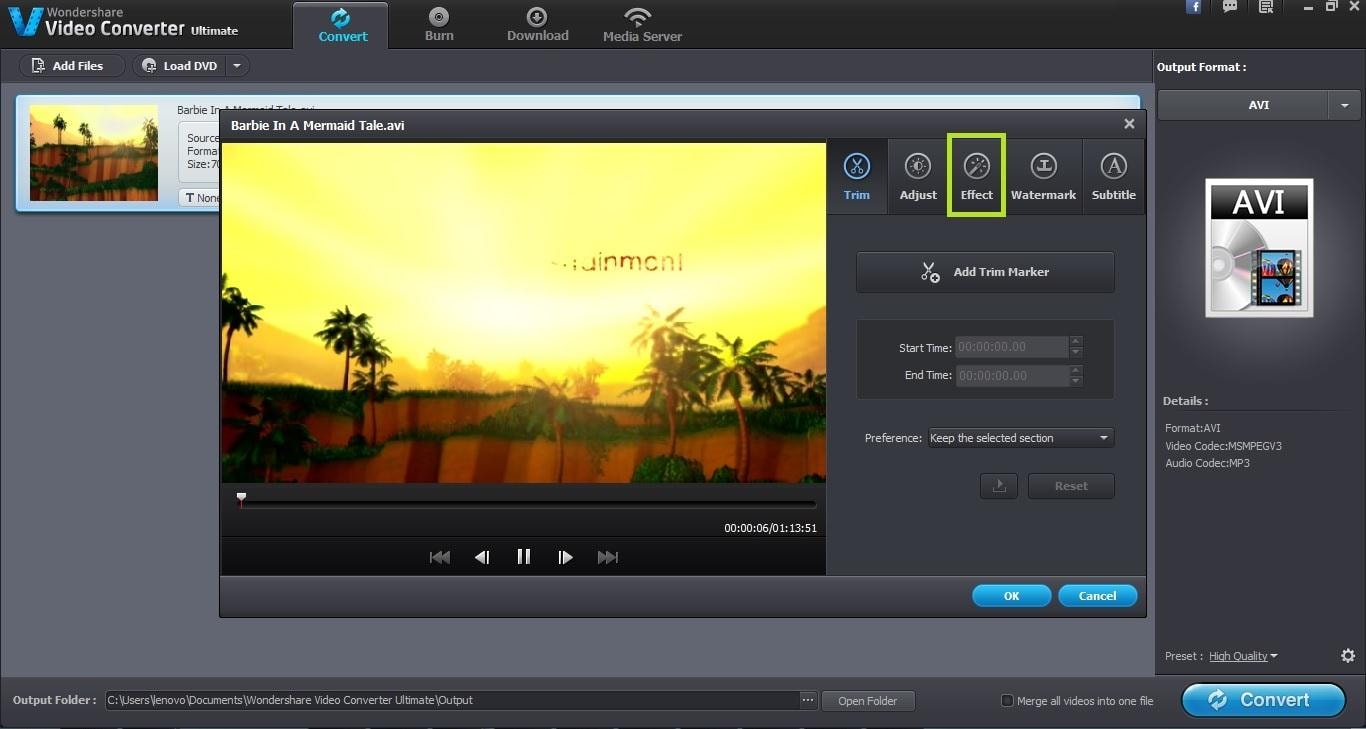
Once you have selected the “Effect” tab from the editing window, it opens up a number of other features. To adjust the volume of the video, adjust the scroll bar corresponding to volume option. Drag the volume scroll bar from right to left or vice versa to adjust the volume of the video.
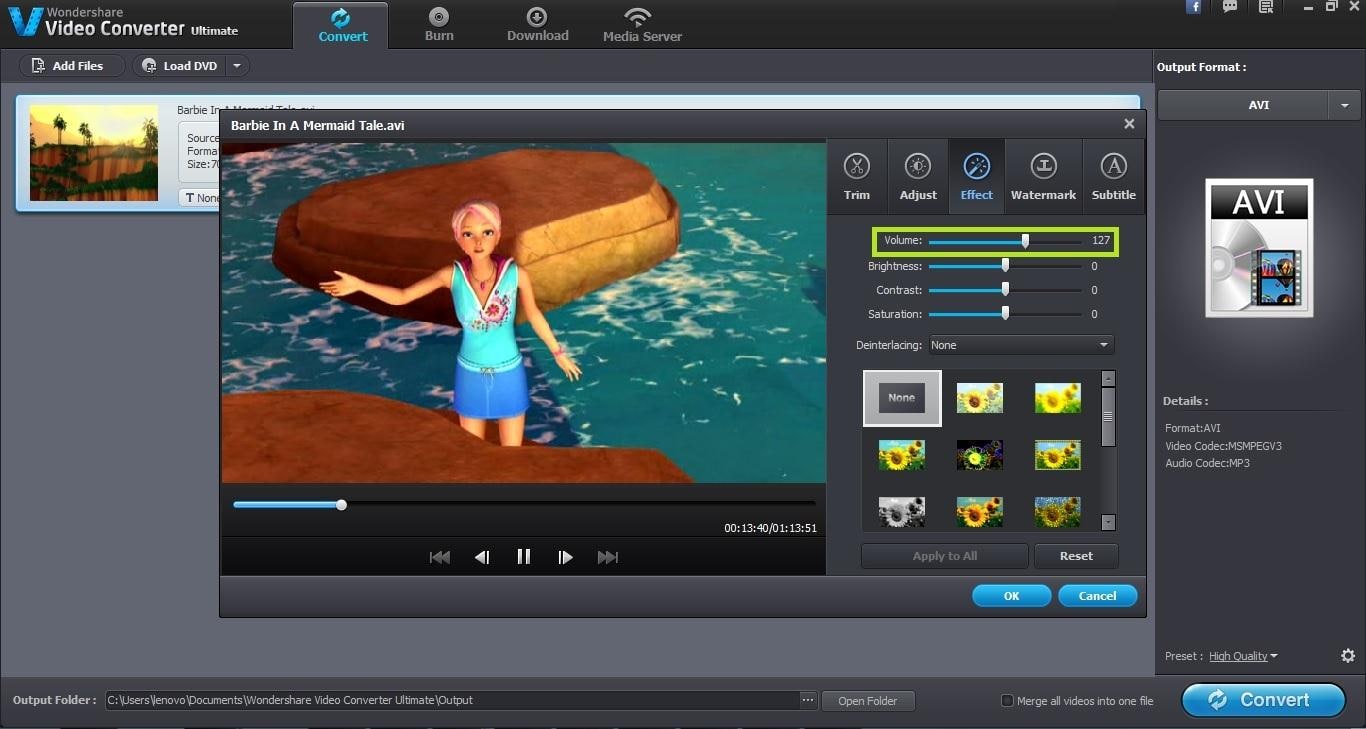
Once you have adjusted the volume of the video according to your requirement, you can click on the “Ok” button to save the changes. The next step is to choose the output format of the resultant video. You can choose the output format from the right pane in the “Output Format” tab. All the formats supported by Wondershare Video Converter Ultimate are available here.
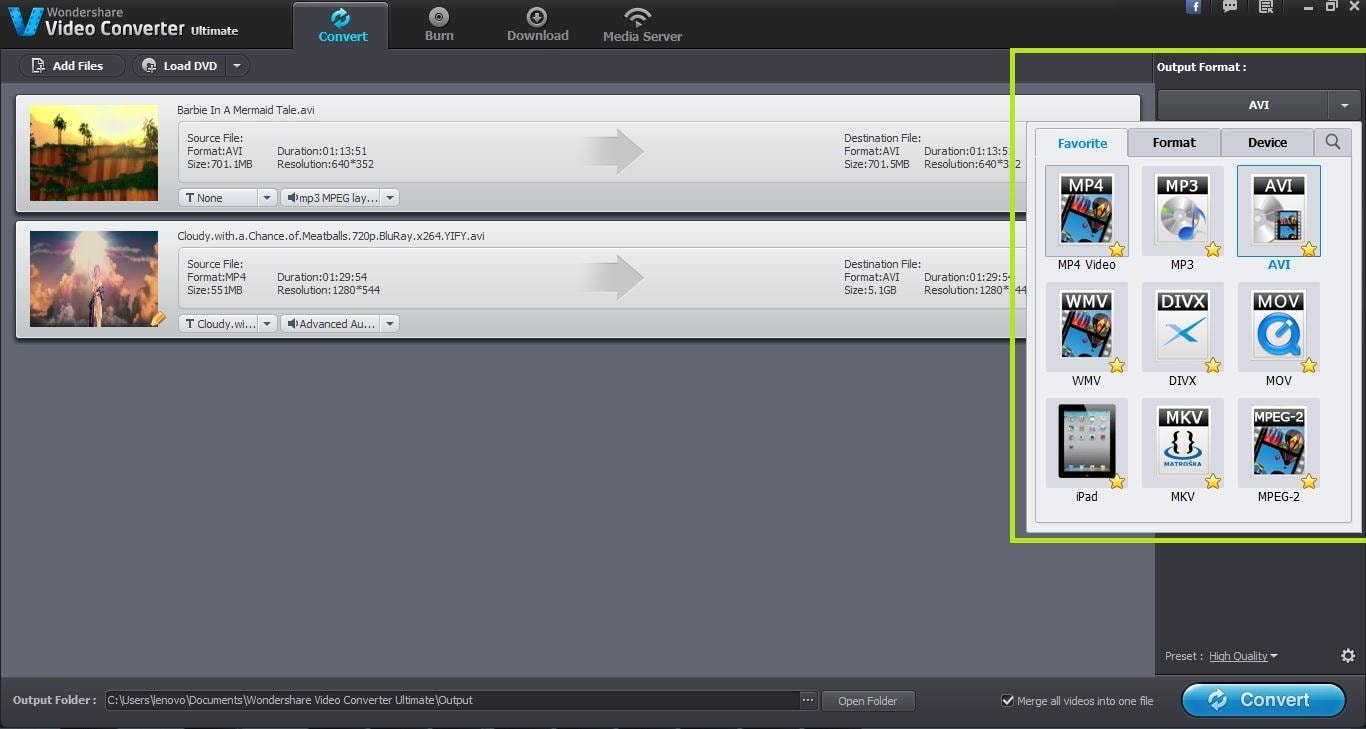
Once you have chosen the output format, the next step is to specify the destination folder for the resultant video file. If you don’t specify a folder here, the resultant video file will be stored at the default location specified by Wondershare Video Converter Ultimate.
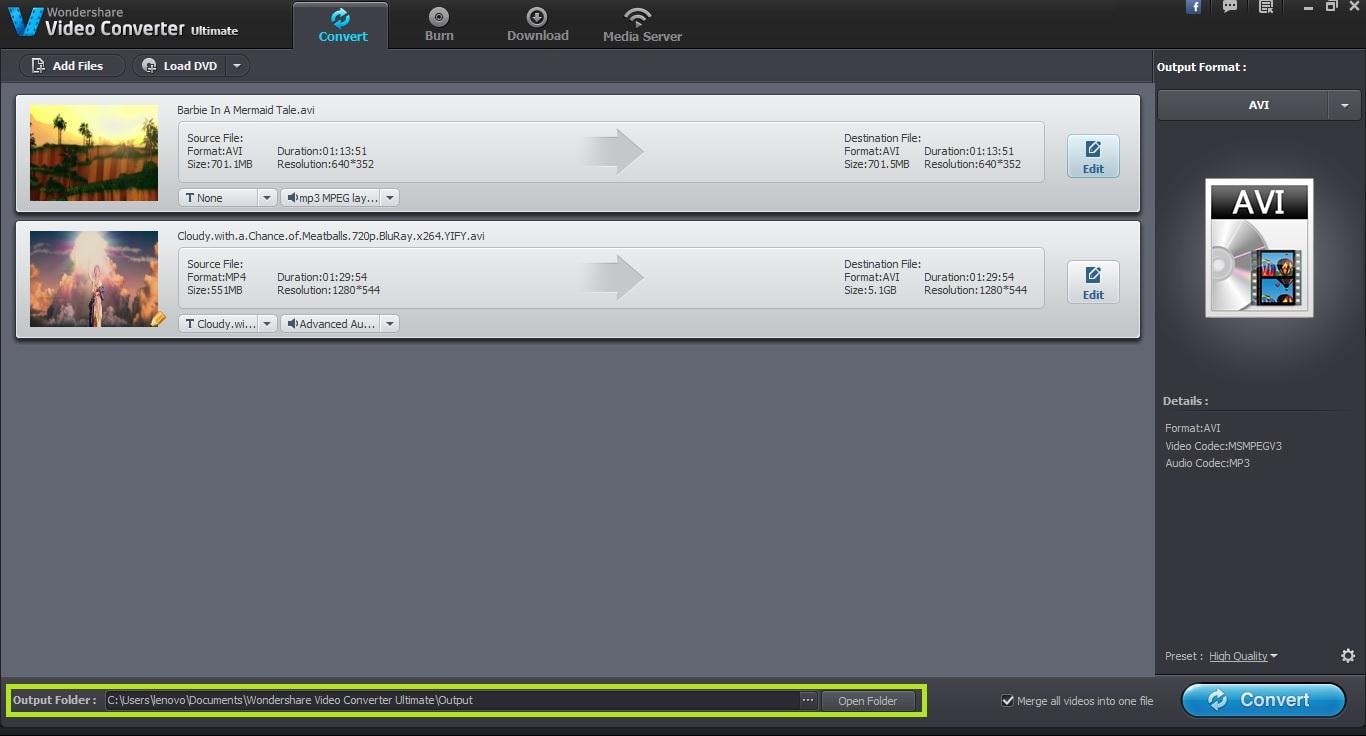
The final step is to start the actual conversion process by clicking on the “Convert” button. As soon as you click on the “Convert” button, the conversion process starts. The size of the video file being converted determines the time required for the conversion process.
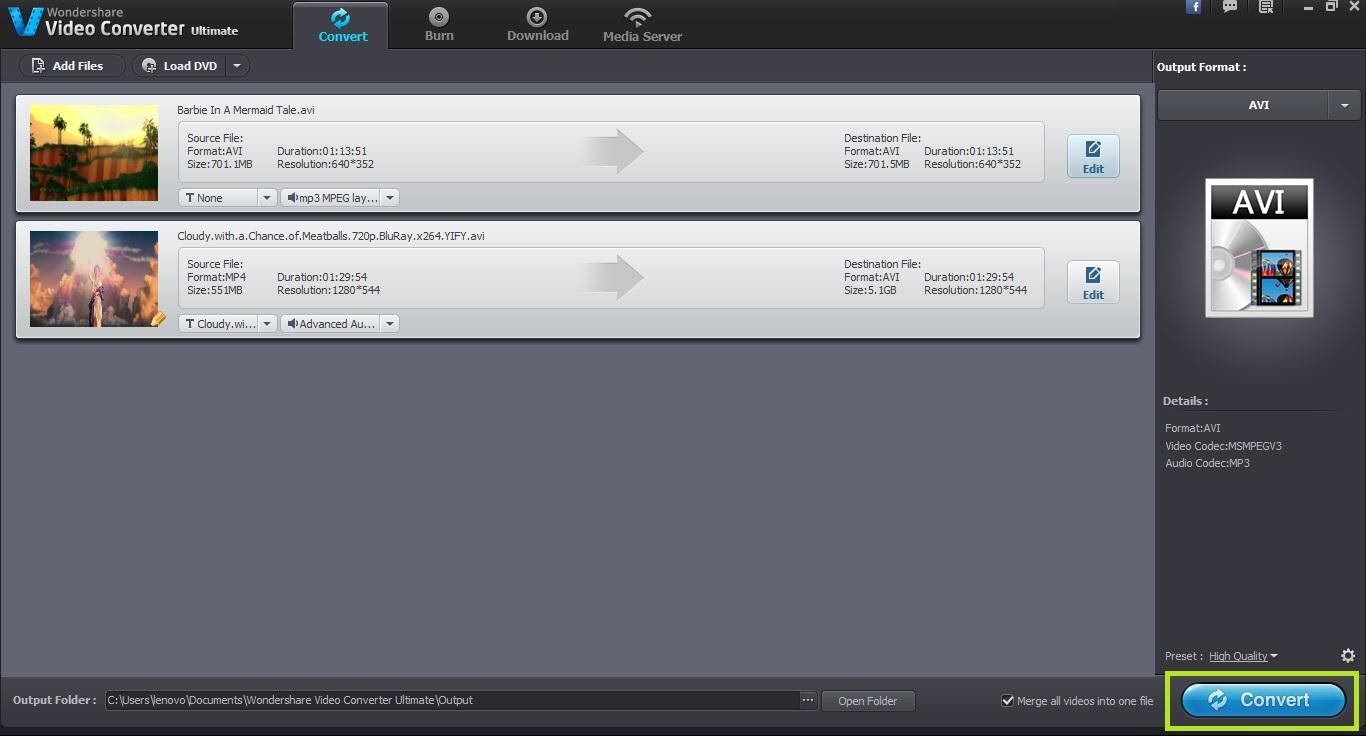

One-Stop Solution to Convert, Download, Edit and Burn any Video/Audio Files with Ease.