Video Converter Ultimate Guide for Windows
- Convert
- Edit
- Download
- Burn
- Compress
- Play
- Stream
Get instant answers to common questions.
All solutions about video&audio convert, burn,download,edit and so on.
If you want to convert your video files from camcorder, then Wondershare Video Converter Ultimate can be of great use for you. You can easily import the videos from camcorder and change it to any desired output format by simply following the steps below:
The very first step is to connect your camcorder to your computer. You can either do it via USB or wirelessly, if your camcorder permits.
Once you have connected your camcorder to computer, you can now export your videos from camcorder to PC. Save the exported video files at a known location in your computer.
Once you have saved all the videos in your computer, launch Wondershare Video Converter Ultimate.

After successfully launching the Wondershare Video Converter Ultimate, you are now expected to load the files in it. You can quickly load the video files from your computer to Wondershare Video Converter Ultimate. To load files, you can either using the dragging method or the “Add Files” method.
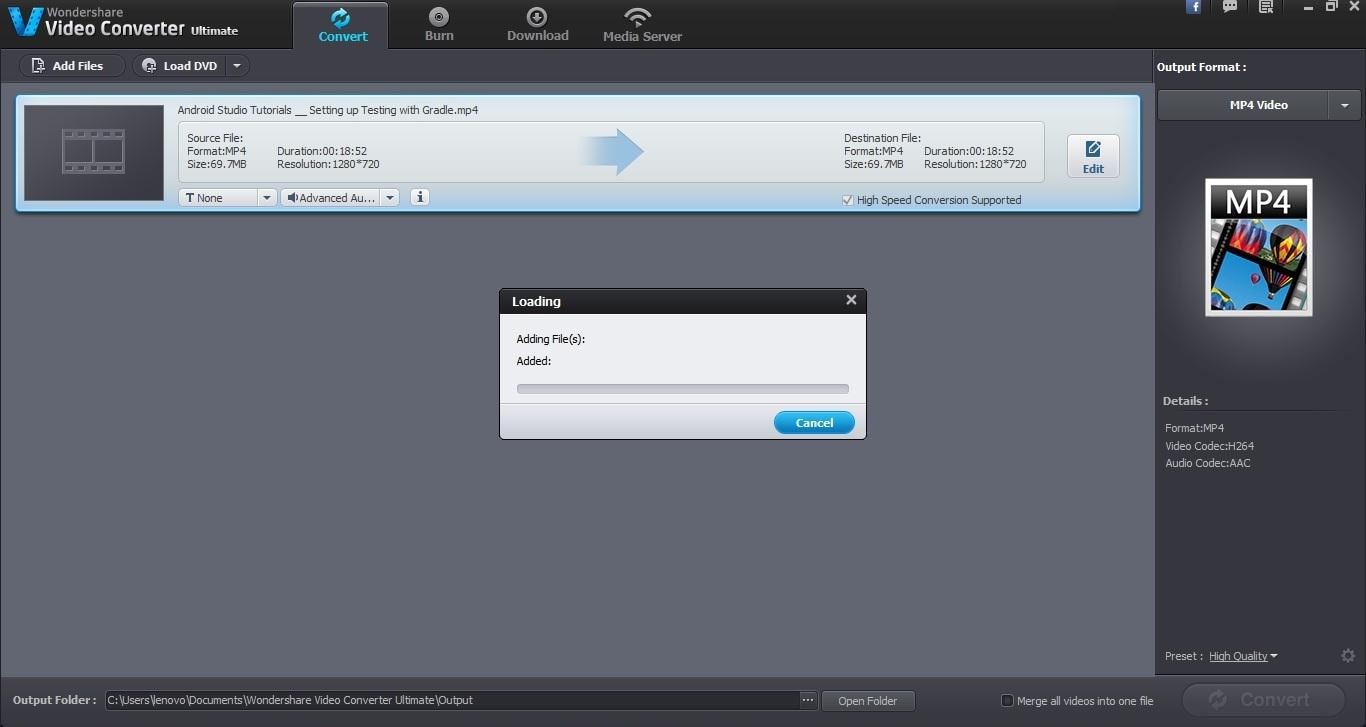
Once you have loaded the video successfully in Wondershare Video Converter Ultimate, you can now start editing it. You can use the crisp editing features offered by Wondershare Video Converter Ultimate to turn your video into an amazing one. However you can skip this step completely if you don’t want any editing to be done.
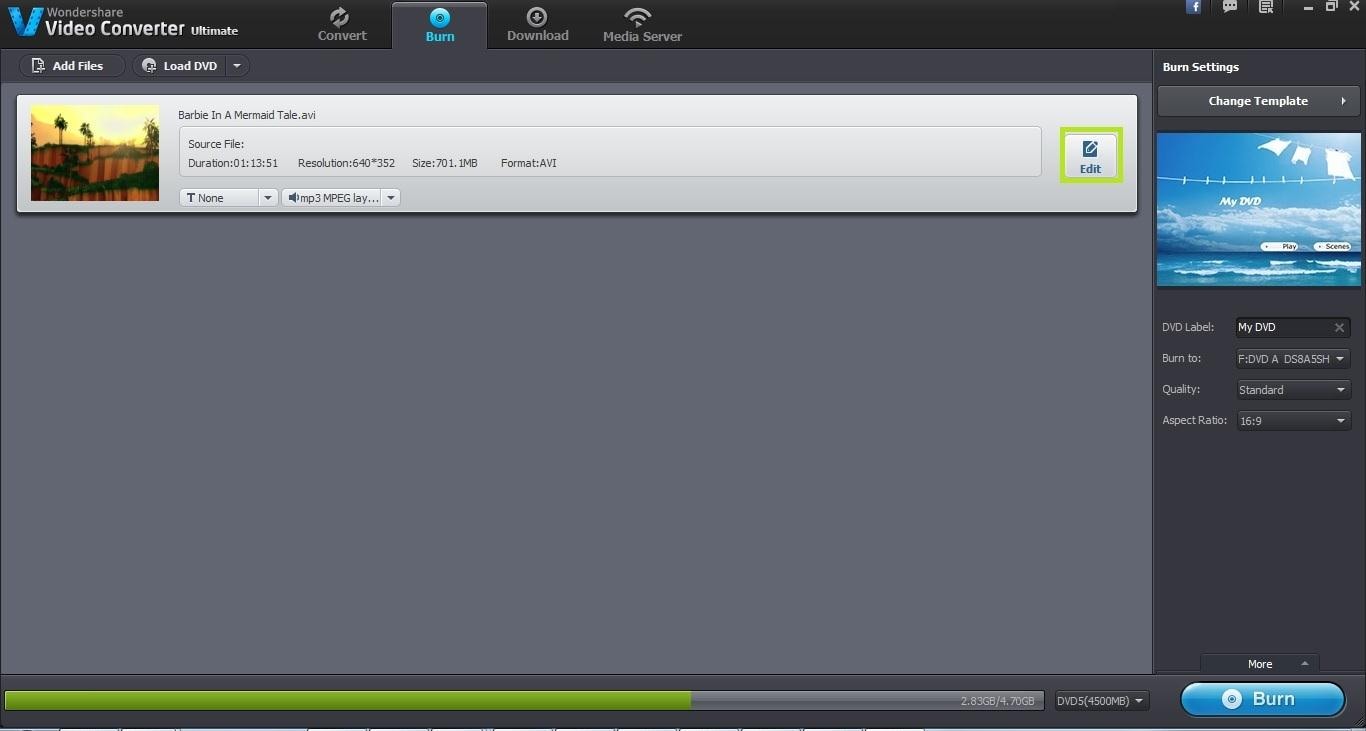
The most important step is to choose an output format for the loaded video file. Wondershare Video Converter Ultimate supports more than 150 file formats and you can choose any one from them according to your requirement. You can choose the file format from the “Output Format” section in the right pane.
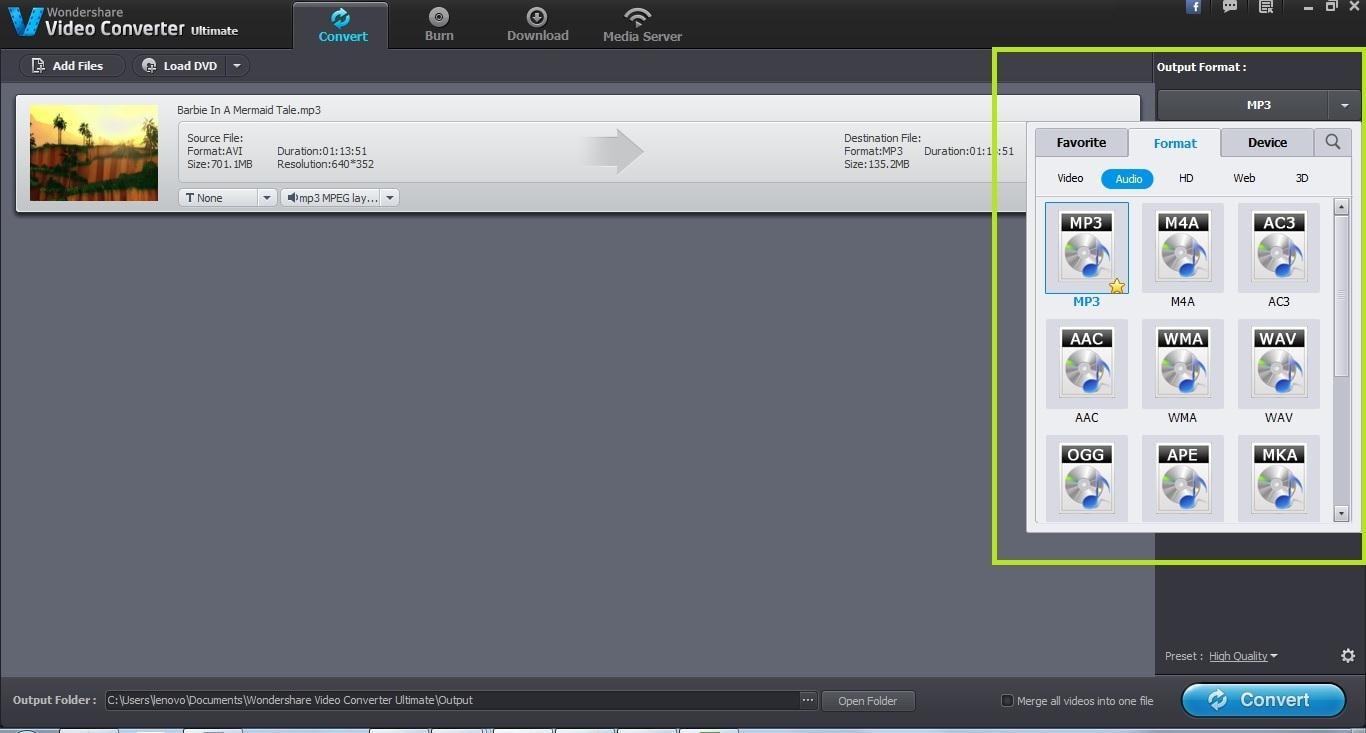
Wondershare Video Converter Ultimate also allows the users to custom define the output format. You can custom define the output format by clicking on the “Settings” button and filling out the appropriate details.
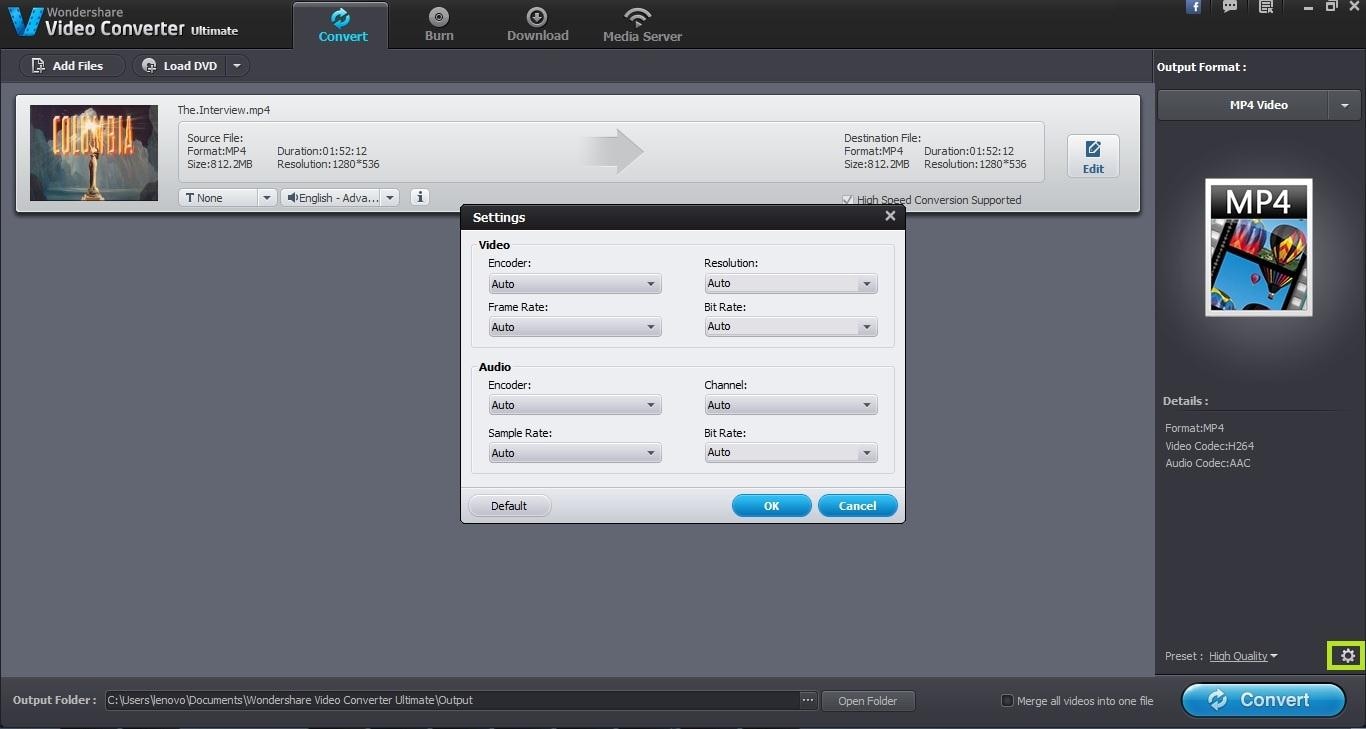
Once you have defined an output format, the next step is to specify the output folder. By default, Wondershare Video Converter Ultimate allocates a folder for all the resultant files. However you can change the location of output folder according to your requirement.
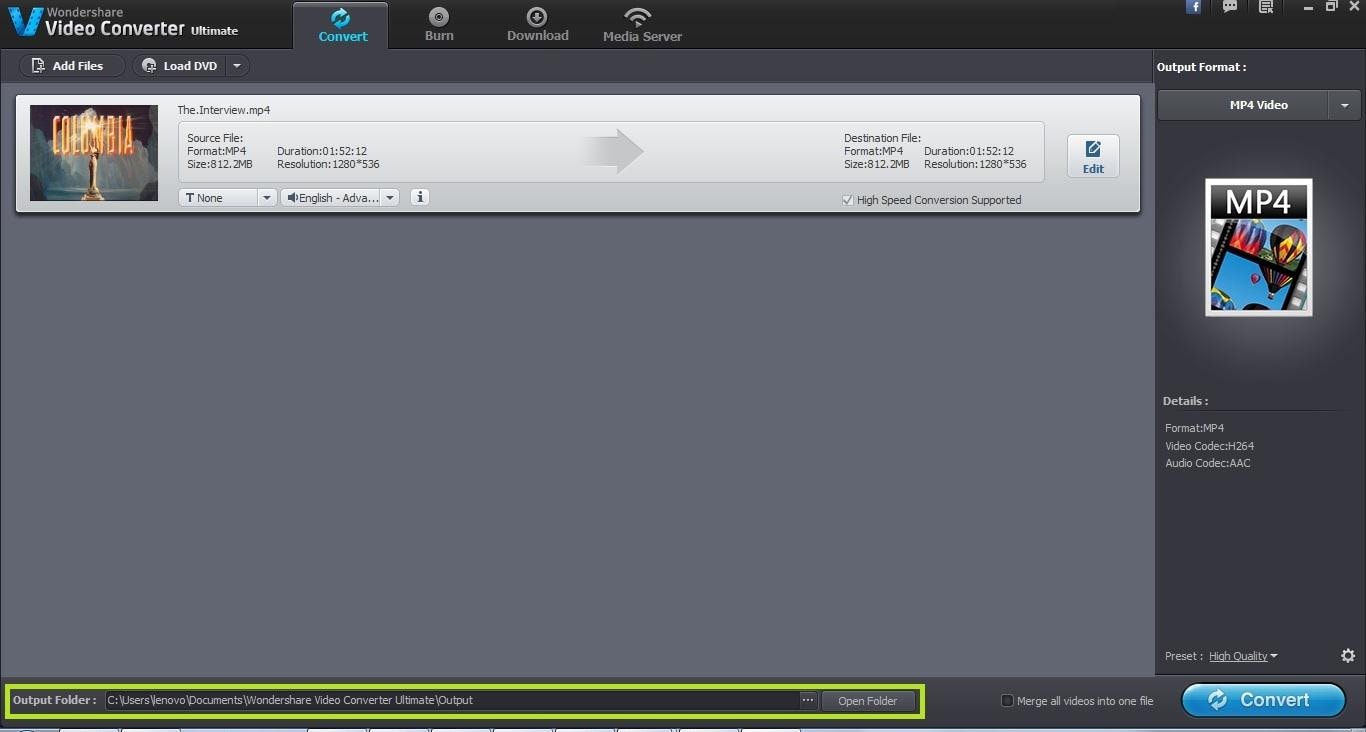
Once you have made all the settings, the final step is to start the actual conversion process. You can start converting the video file by clicking on the “Convert” button located at the bottom of the screen. The conversion time will depend upon the length of the video being converted.

Why do you want to convert videos from camcorder?
The videos captured through camcorder have a specific file format which is not compatible with many devices. Therefore to make your camcorder videos compatible with most of the devices, it must be converted to some popular output format.

One-Stop Solution to Convert, Download, Edit and Burn any Video/Audio Files with Ease.