Video Converter Ultimate Guide for Windows
- Convert
- Edit
- Download
- Burn
- Compress
- Play
- Stream
Get instant answers to common questions.
All solutions about video&audio convert, burn,download,edit and so on.
Wondershare Video Converter Ultimate allows the users to burn the video files directly to DVD. Please follow the steps below to burn the desired video file to DVD using Wondershare Video Converter Ultimate:
The very first is to launch the Wondershare Video Converter Ultimate by double clicking on its icon.

The “Convert” tab is selected by default when you launch the Wondershare Video Converter Ultimate. However to burn a DVD with the desired video file, you need to choose the “Burn” tab.
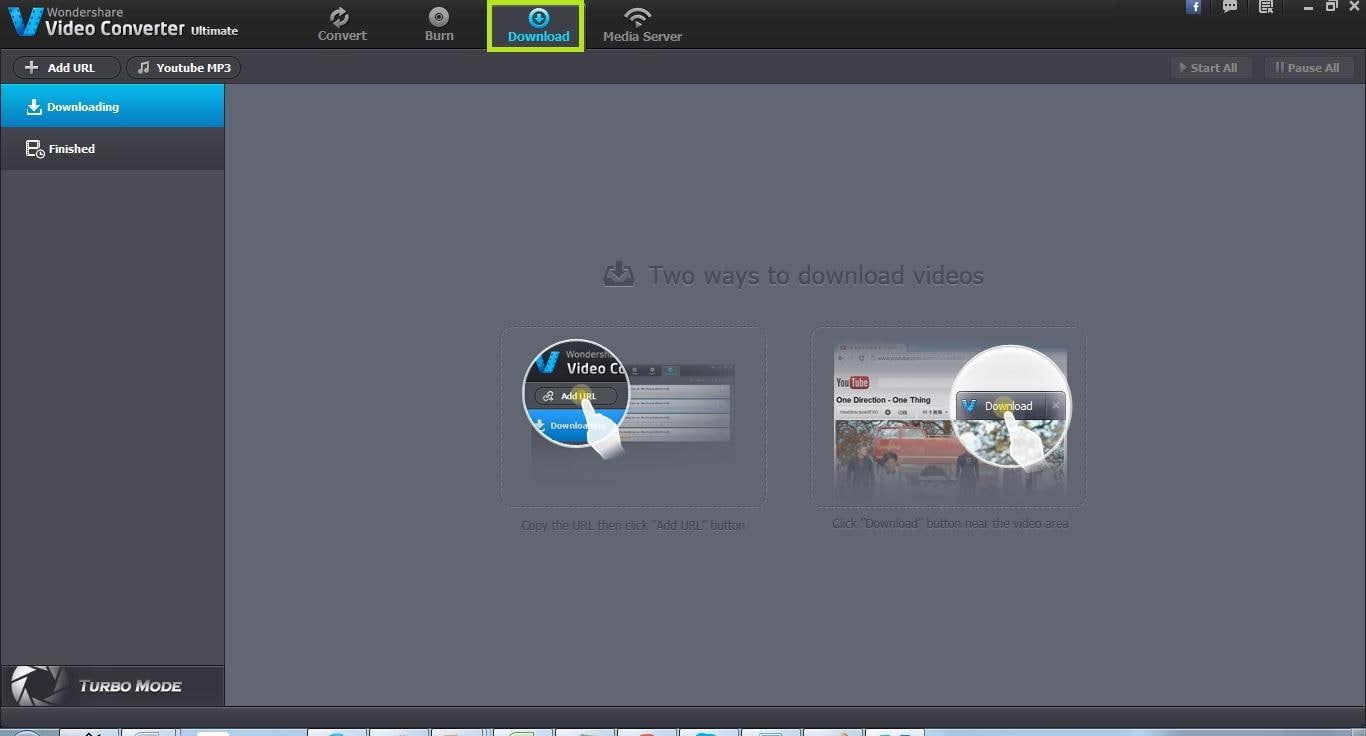
Load the desired video file in the interface by either dragging it or using the file explorer. You should also choose the DVD type according to its size. There are two options provided by Wondershare Video Converter Ultimate namely DVD 5 and DVD 9.
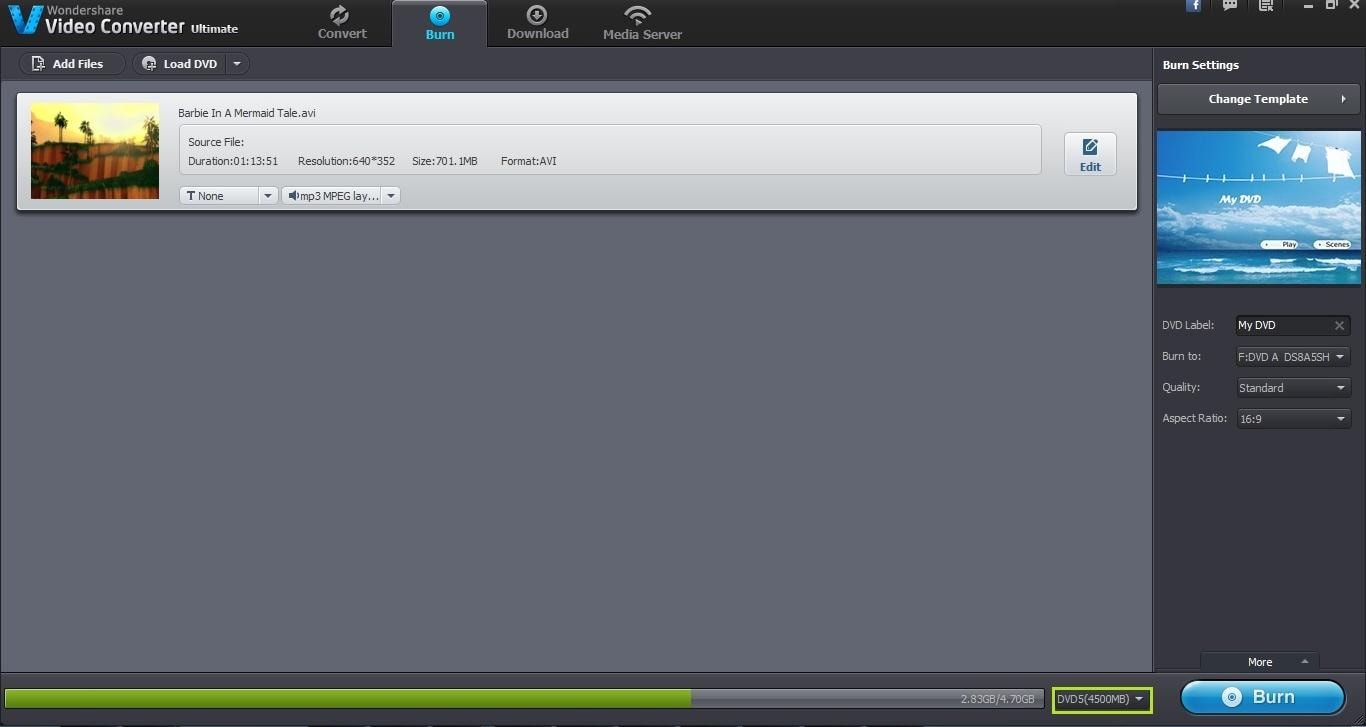
The next step is to edit the video according to your needs. This step is completely optional however if you want to make any changes to your video file, you can click on the “Edit” button right next to the video file to start the editing process. Clicking on this button will open a new editing window which contains a number of features for editing the file like trimming, rotating etc.
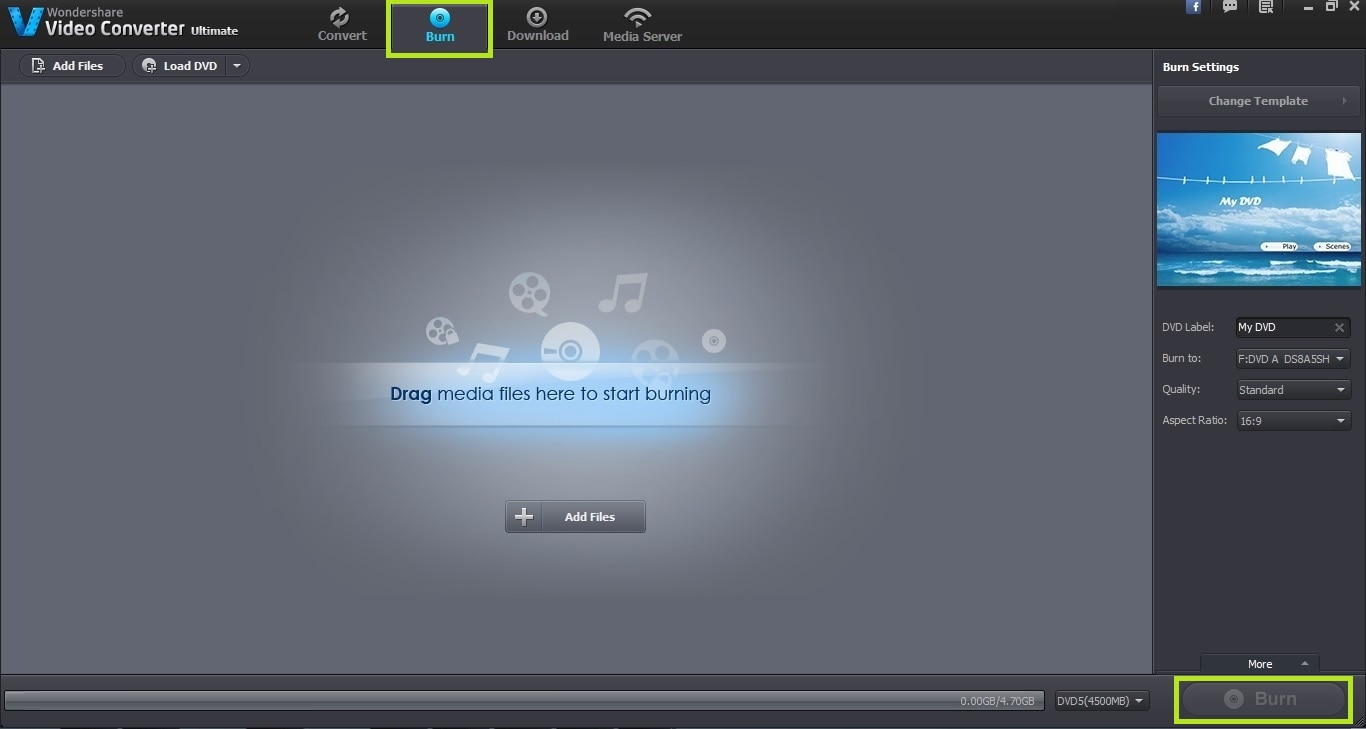
Once you are satisfied with your video file, you can now choose a DVD template for burning the video to DVD. The DVD template can be easily chosen from the right pane. Click on “DVD Template” button and it will open a new pop up window that contains a number of templates to choose from. You can choose a template according to your needs. Wondershare Video Converter Ultimate even allows you to customize the DVD template to certain extend by providing an option of choosing your own background picture, sound and name. Make all the appropriate changes according to your needs and click on the “Ok” button to save this new custom template for your DVD.
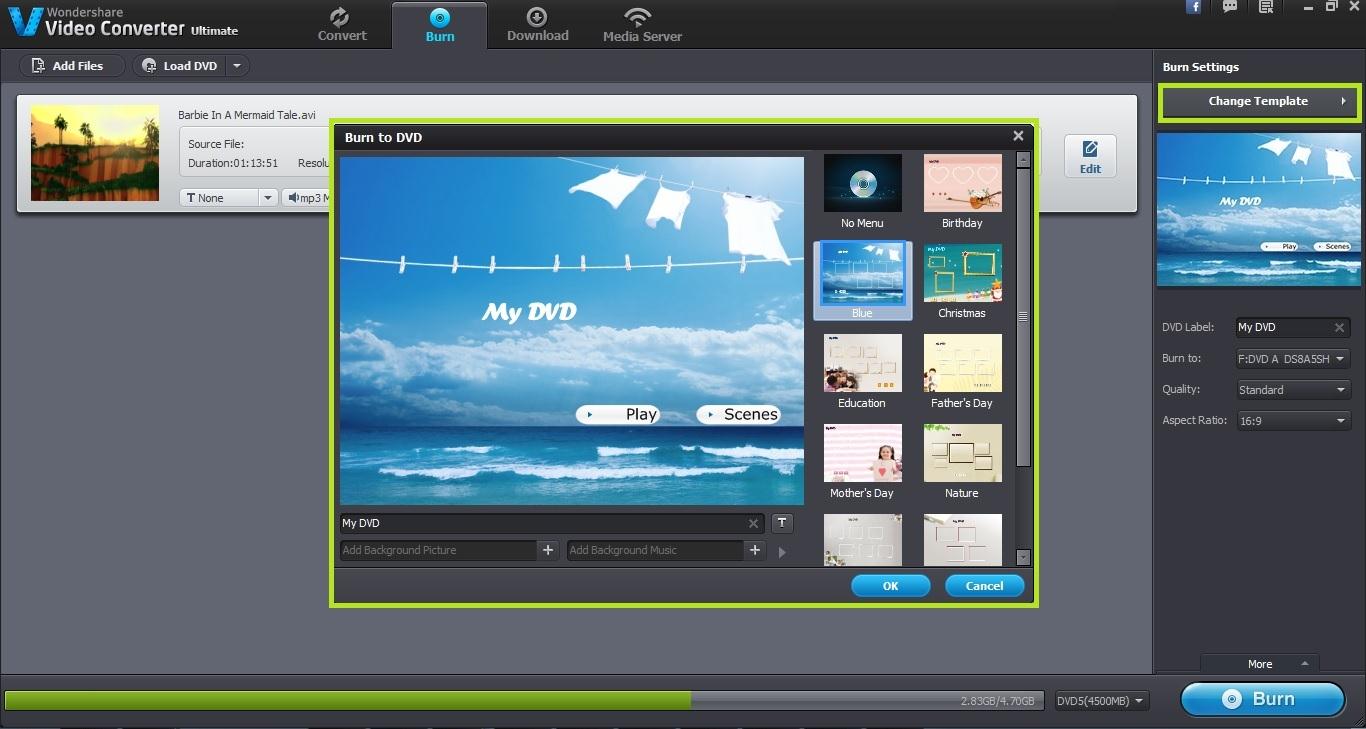
The very next step is to customize the settings for burning the video to DVD. All the settings are available in the right pane and you can easily set the DVD name, quality and aspect ratio of the video file being burnt.
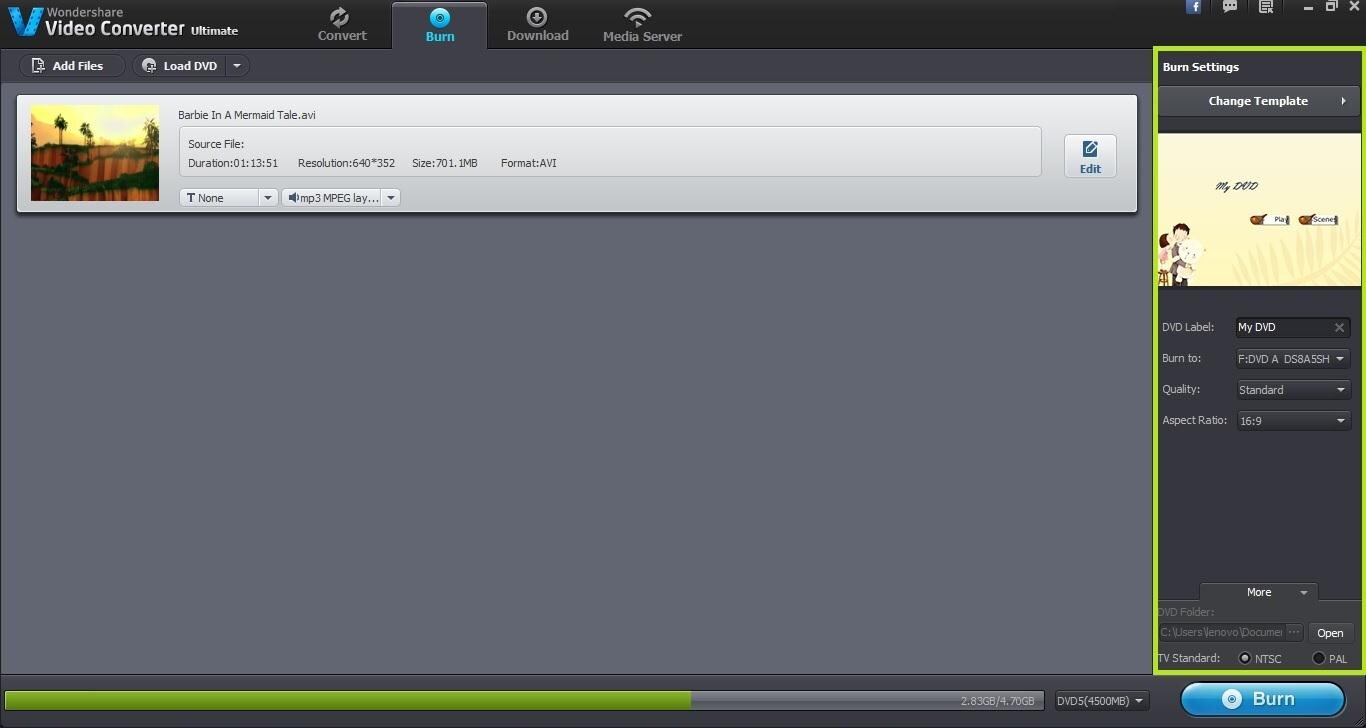
Once you have made all the settings, the final step is to start burning the DVD. Click on the “Burn” button at the bottom right corner of the screen to start the burning process. It will take a few minutes to complete the burning process and you will get a successful notification once the process is complete.
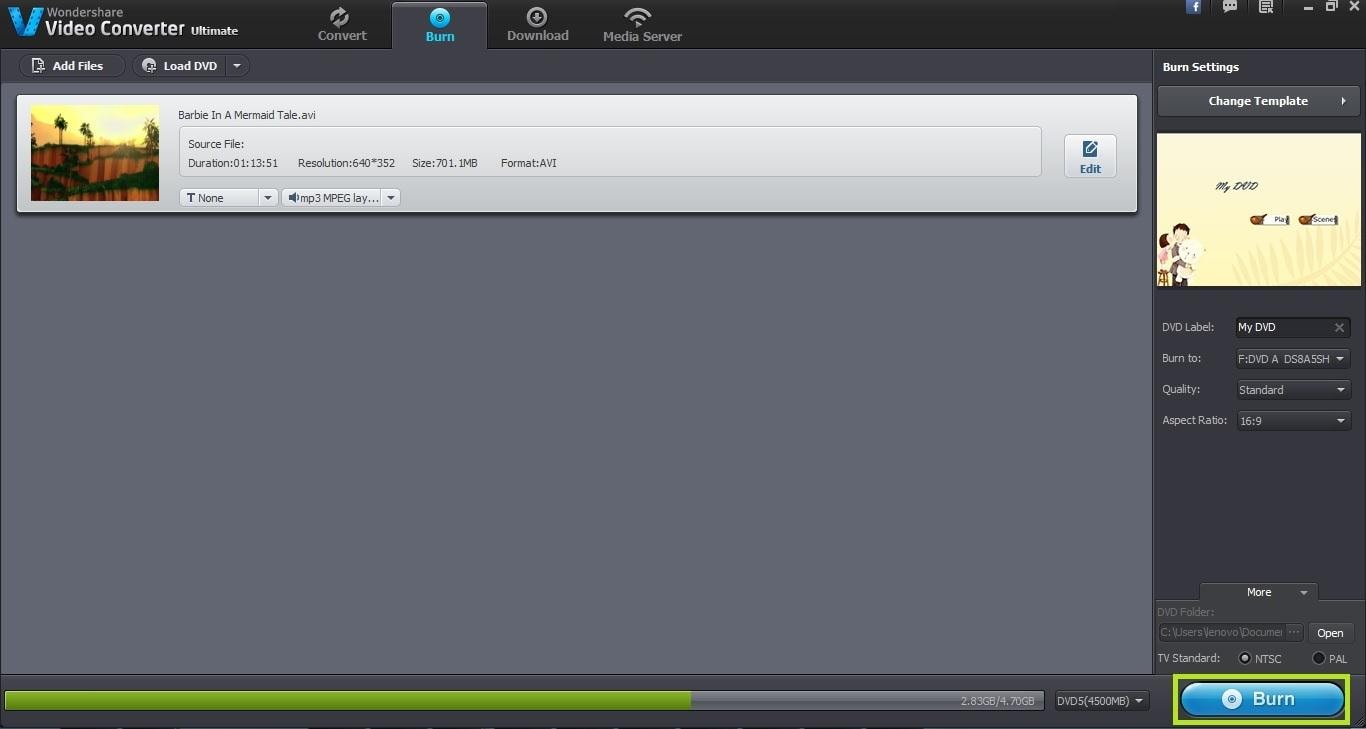

One-Stop Solution to Convert, Download, Edit and Burn any Video/Audio Files with Ease.