Video Converter Ultimate Guide for Windows
- Convert
- Edit
- Download
- Burn
- Compress
- Play
- Stream
Get instant answers to common questions.
All solutions about video&audio convert, burn,download,edit and so on.
If you want to convert a video from one file format to another through Wondershare Video Converter Ultimate, then here are the steps involved:
Once you have installed Wondershare Video Converter Ultimate and want to convert videos from one file format to another, the very first step is to launch the software by double clicking on its icon.

Once you have successfully launched the software, the very next step is to load the video file that you want to convert. There are two methods with which you can load the files in Wondershare Video Converter Ultimate. You can add the files easily by dragging it into the interface or by clicking on the ‘Add Files’ button located at the top. Once you have clicked on the ‘Add Files’ button, it will open a file explorer from where you can choose the desired video file for conversion.
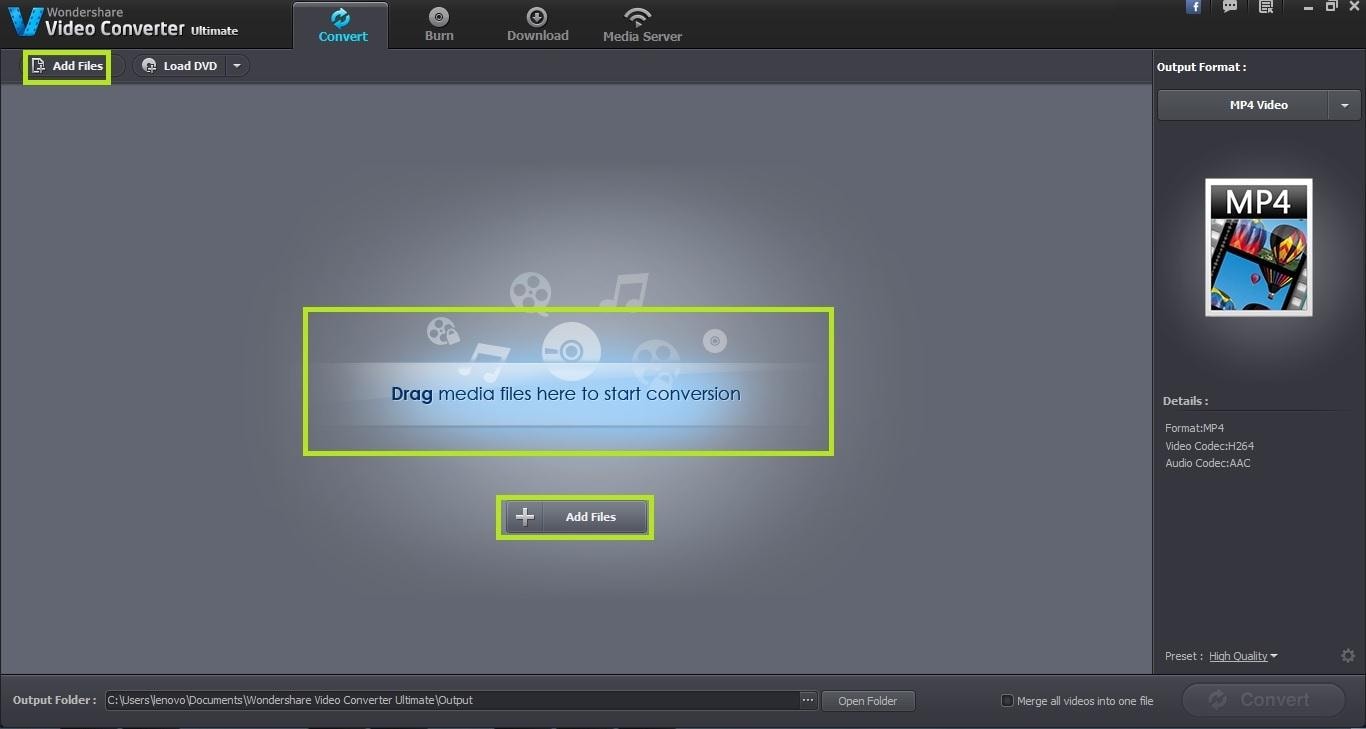
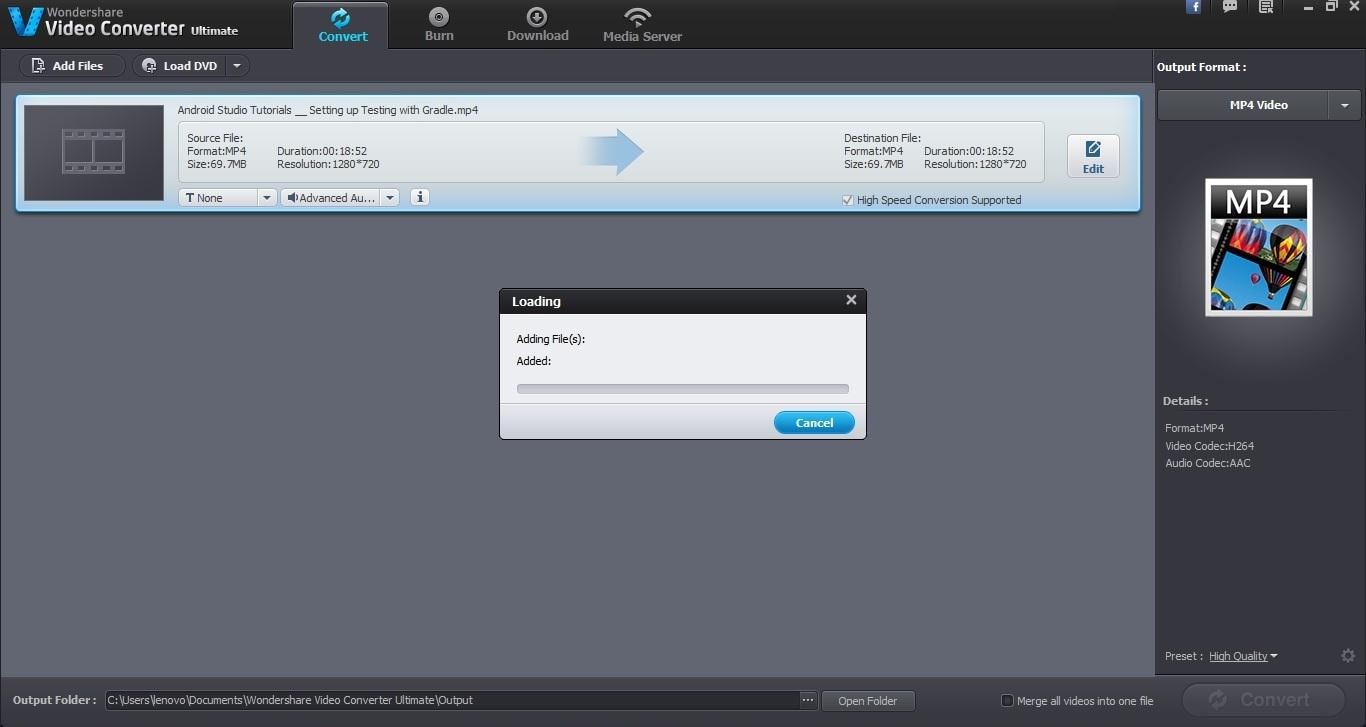
Once you have loaded the video, you can start editing it according to your requirement. This step is optional and can be omitted if not needed. Click on the “Edit” button at the right side of the video to start editing it.
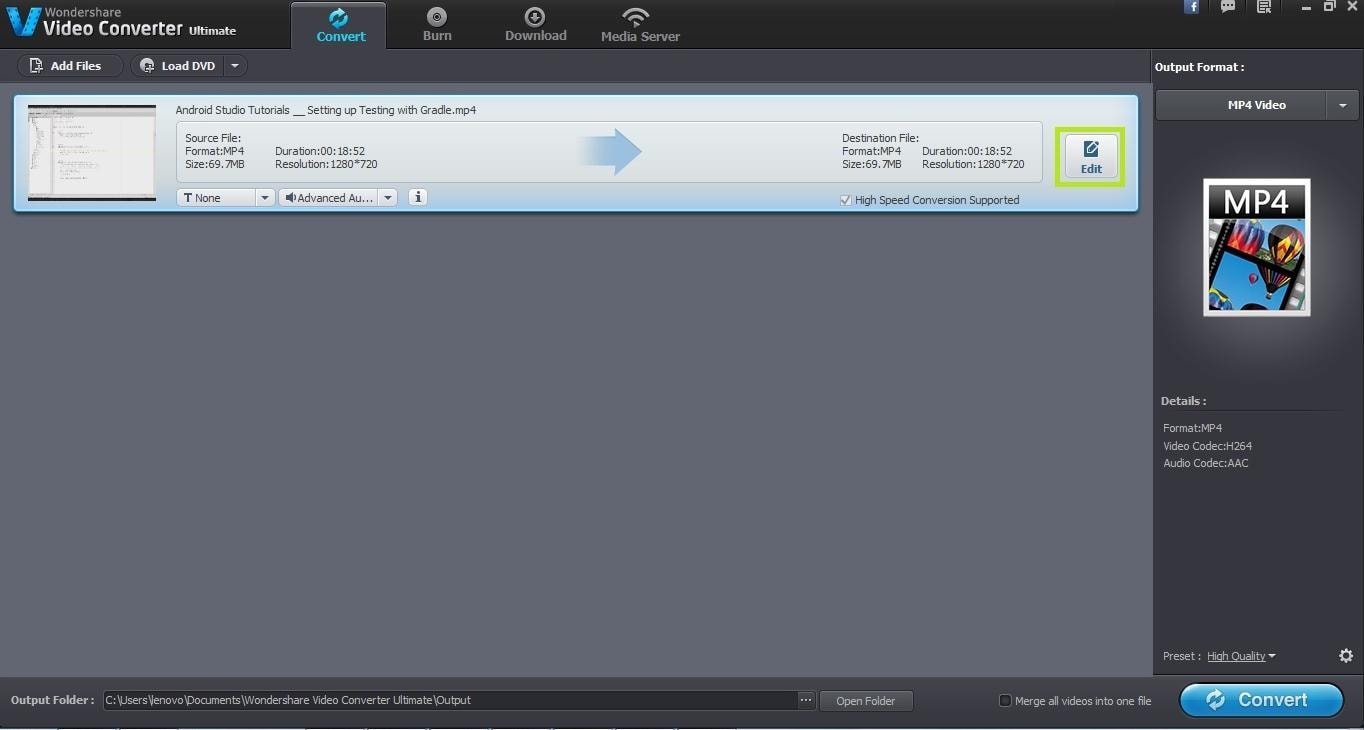
Once you have clicked on the “Edit” button, a new window with a number of editing features will appear. You can perform appropriate actions and save the video again. Clicking on “OK” will save the changes for you.
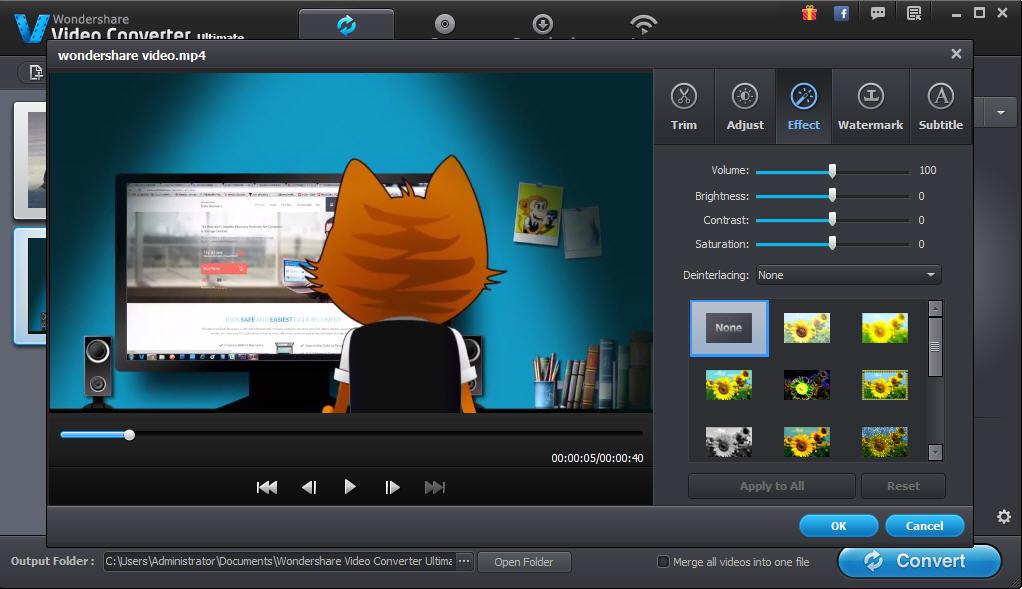
Once you are done editing the video, the next step is to choose the “Output Format” for your video. You can choose the output format from the right pane where you will find a number of formats to choose from.

Click on any of the format from the list to make it as the output format for the selected video.
If you could not find the desired output format in the list of output formats supported, you can create your own custom format. A custom format can be created by clicking on the “Settings” button as highlighted below. In the “Settings” window, choose the video/audio settings as per your requirement and click ok.
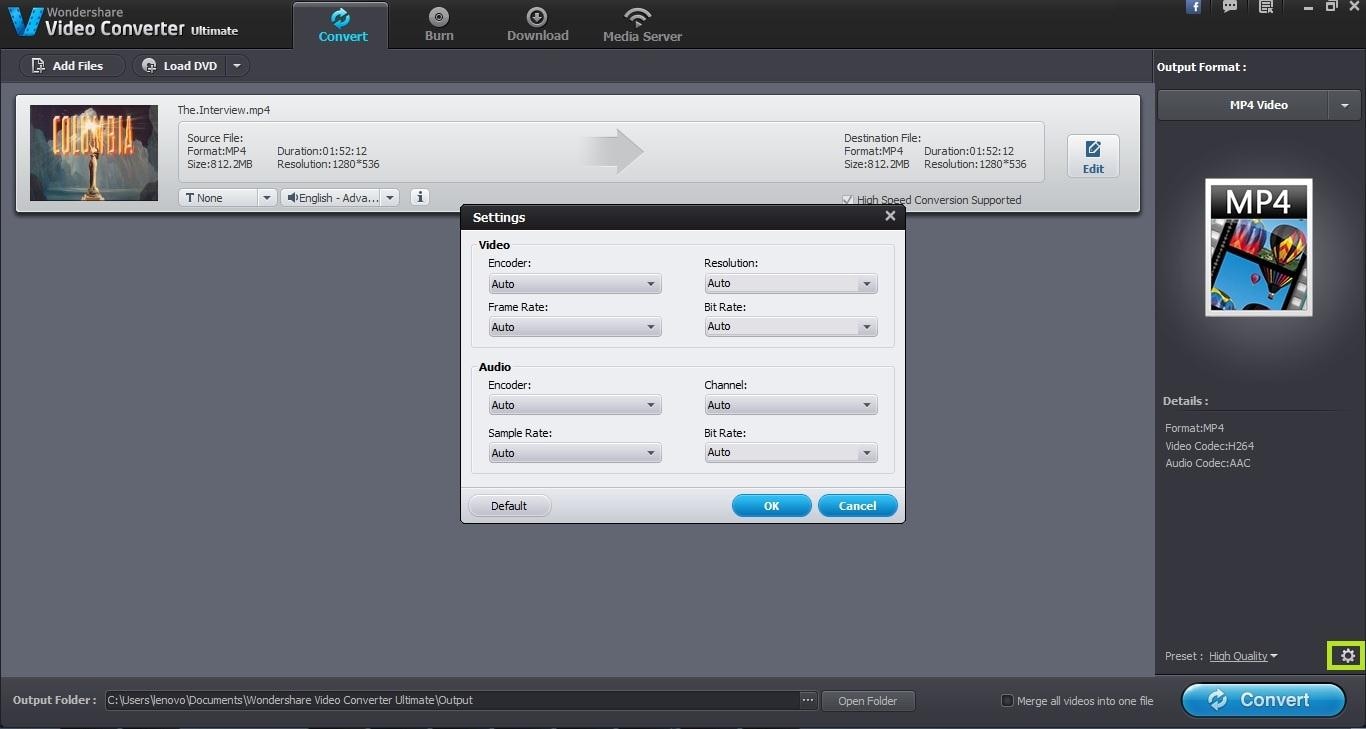
Once you have made all the settings and chosen the output format, the next step is to choose the folder where you want the resultant file to get stored. The default folder is chosen but you can change it to any other folder according to your requirement. Click on the “Open Folder” button to choose another folder of your choice.
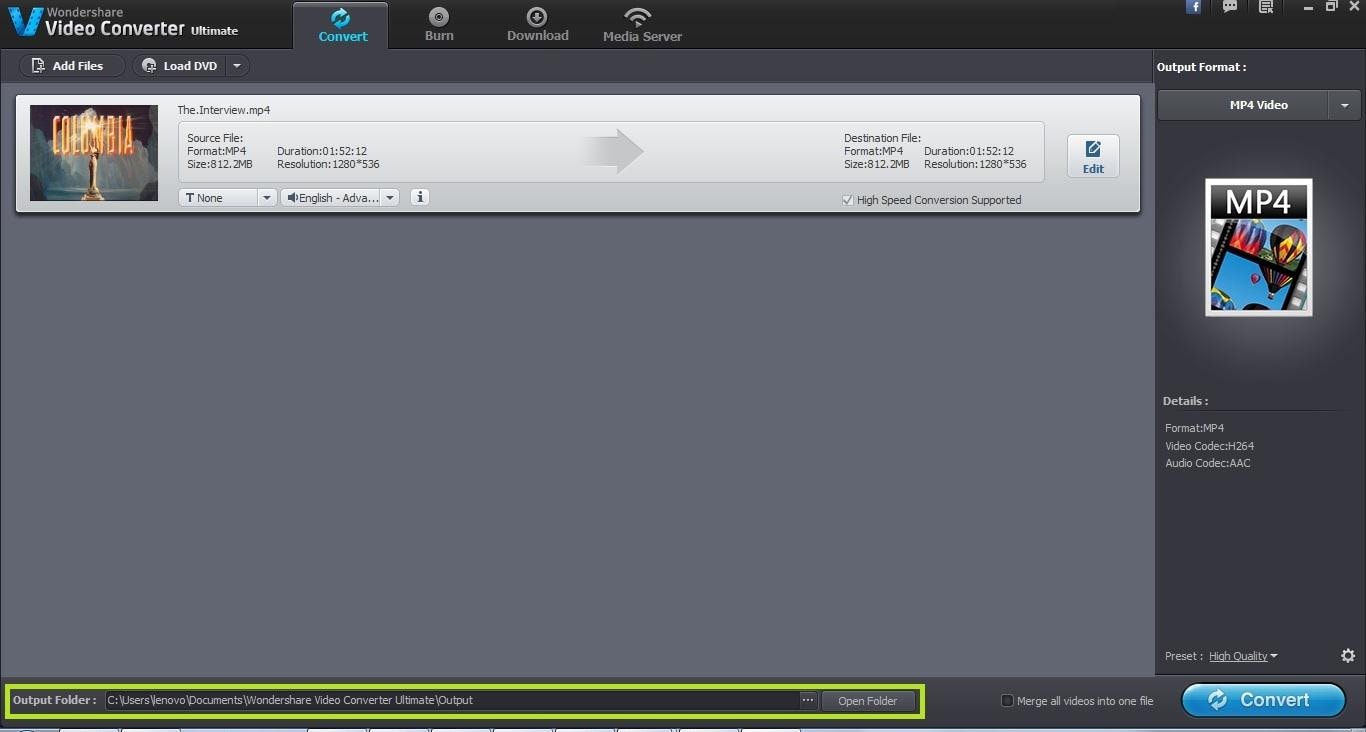
The final step is to start the conversion process by clicking on the “Convert” button at the bottom of the screen.

Once you click on the convert button, the conversion procedure starts and the time of conversion is dependent on the size of the video that you are converting.
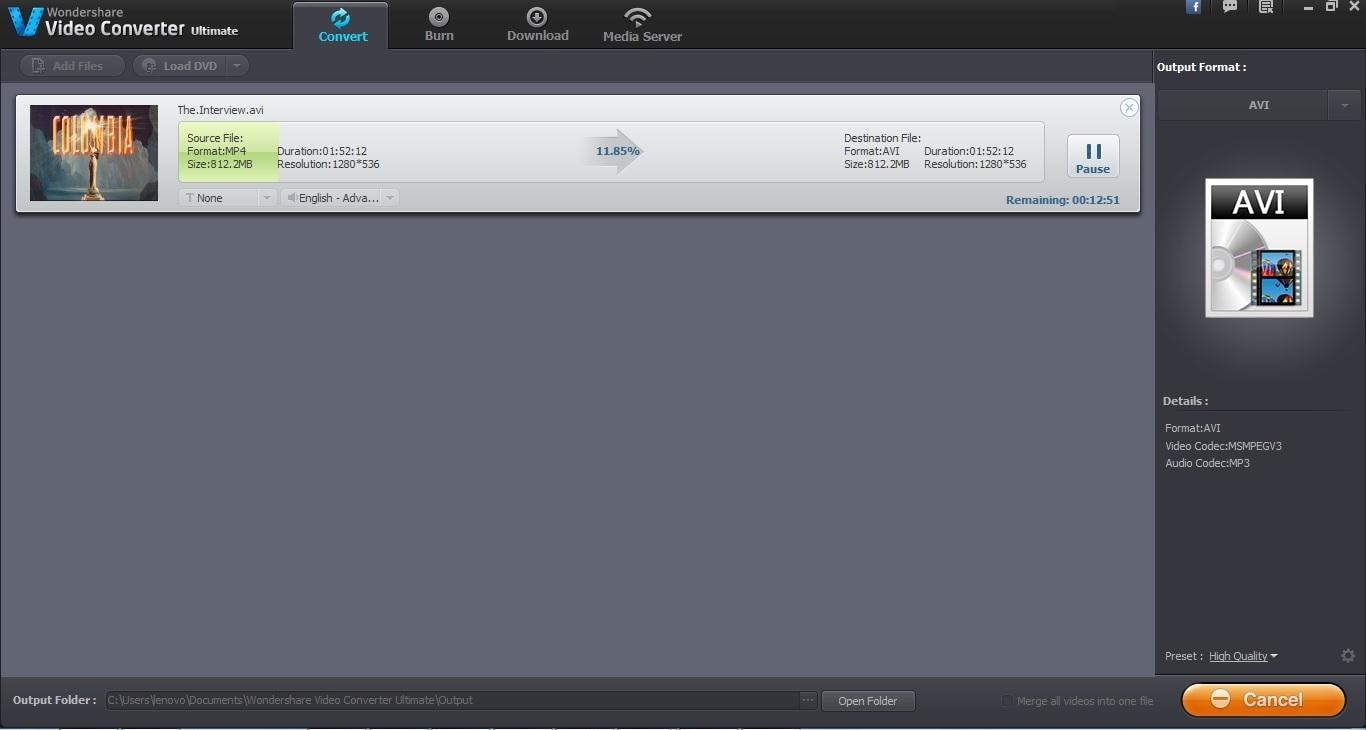
Once the conversion is completed, you will get a notification that the conversion is over. You can also click on “Open Folder” button in the notification box to view the resultant video file.
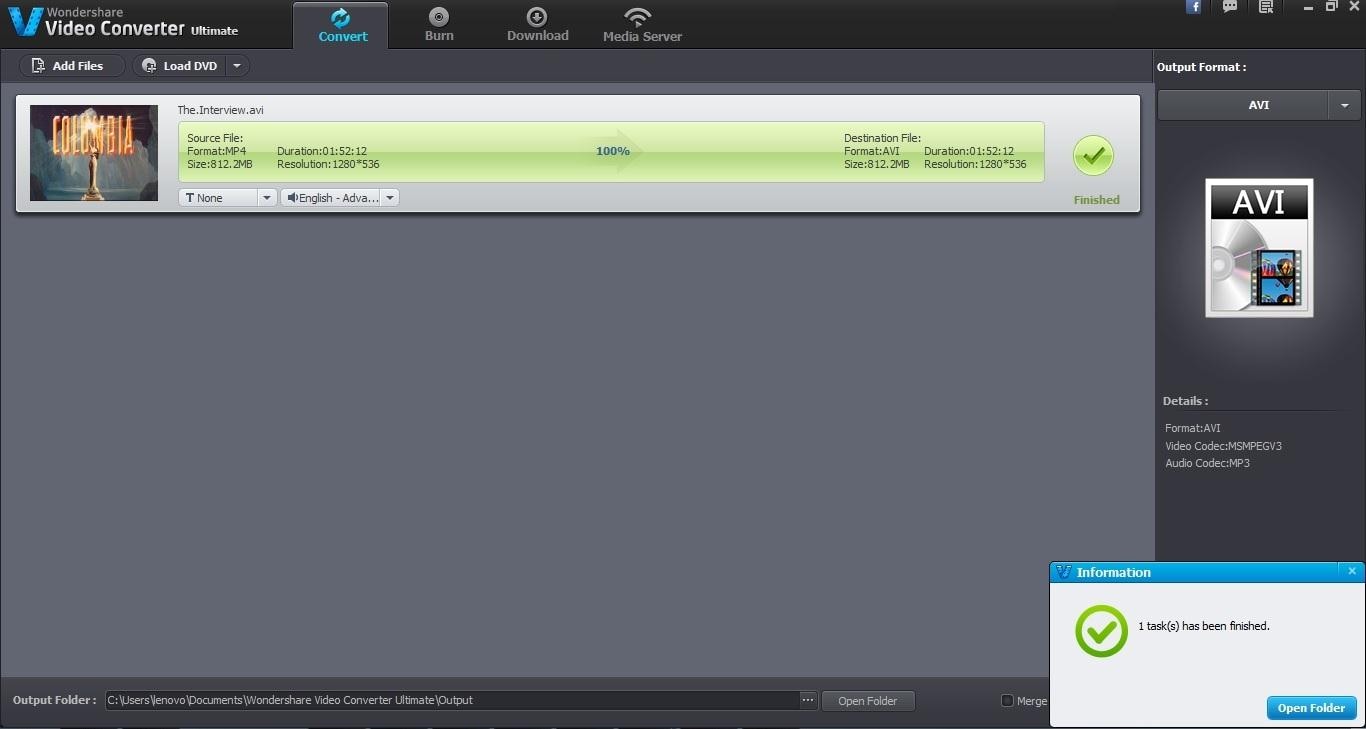
The need to convert videos from one format to another arises from the fact that different devices support different file formats. For example, if you have an FLV video file, you might not be able to play it in your mobile device. You must convert the FLV video file into an appropriate file format like MP4 to make it compatible with your device.

One-Stop Solution to Convert, Download, Edit and Burn any Video/Audio Files with Ease.