Video Converter Ultimate Guide for Windows
- Convert
- Edit
- Download
- Burn
- Compress
- Play
- Stream
Get instant answers to common questions.
All solutions about video&audio convert, burn,download,edit and so on.
There are a number of situations when you find yourself in need of cropping software through which you can easily crop your video file. However with Wondershare Video Converter Ultimate installed on your cmputer, you don’t need any other software for cropping your video file. Here are the steps through which you can crop any video file in Wondershare Video Converter Ultimate:
As always, the first step is to launch the Wondershare Video Converter Ultimate software. There are a number of ways in which you can launch the software i.e. by either searching it in the start menu or by double clicking on its icon.

Once you have launched the software, the next step is to load the necessary files in it. Load the video file that you want to crop. You can load the file by clicking on the “Add Files” button at the top left corner. You can also consider dragging and dropping the desired video file.

Once you have loaded the video file, the next step is to start editing that file. Click on the “Edit” button to start editing the video. A new editing window with a list of editing features will appear as soon as you click on the “Edit” button.
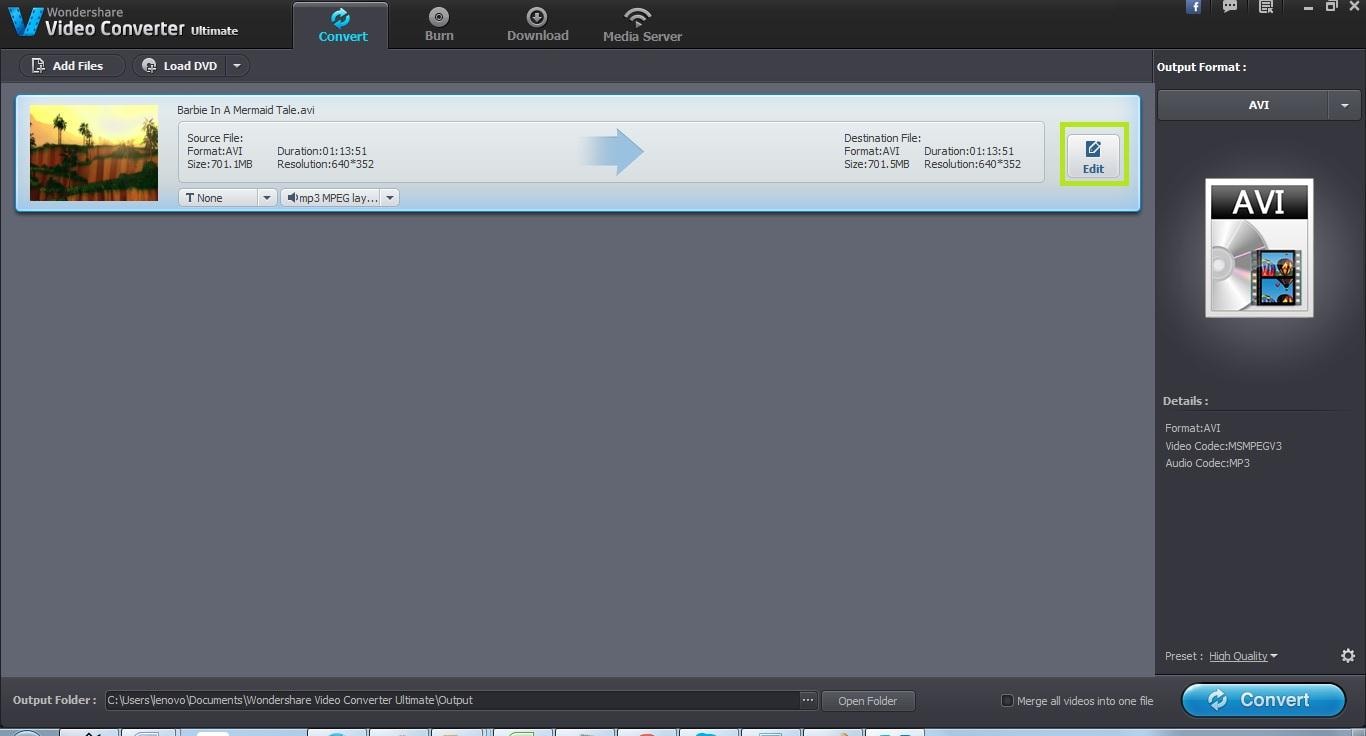
From the new editing window that had appeared, choose the “Adjust” tab.
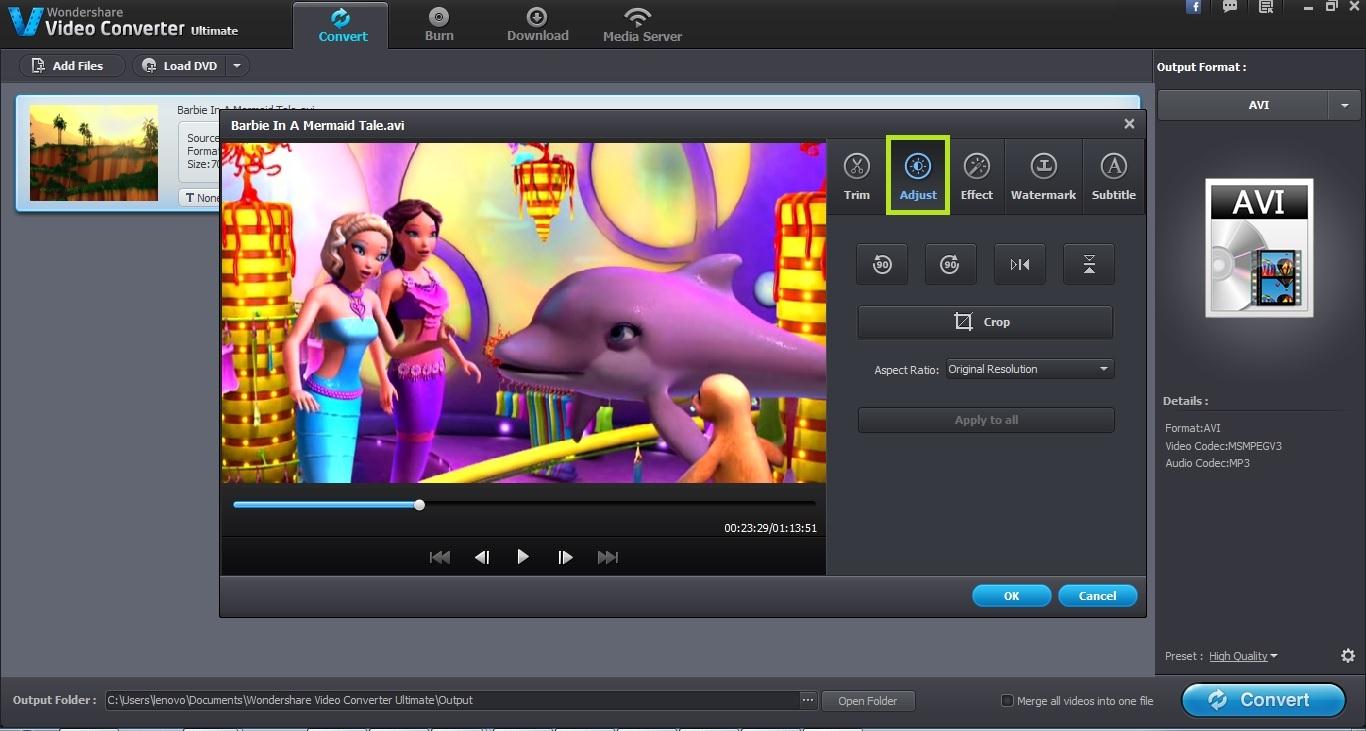
When you choose the “Adjust” tab, it opens up an array of editing features from where you can easily find the “Crop” button. Click on the crop button and a frame will be visible on the video. Adjust that frame on the video and press the crop button again to crop the video. You can also specify the crop size.
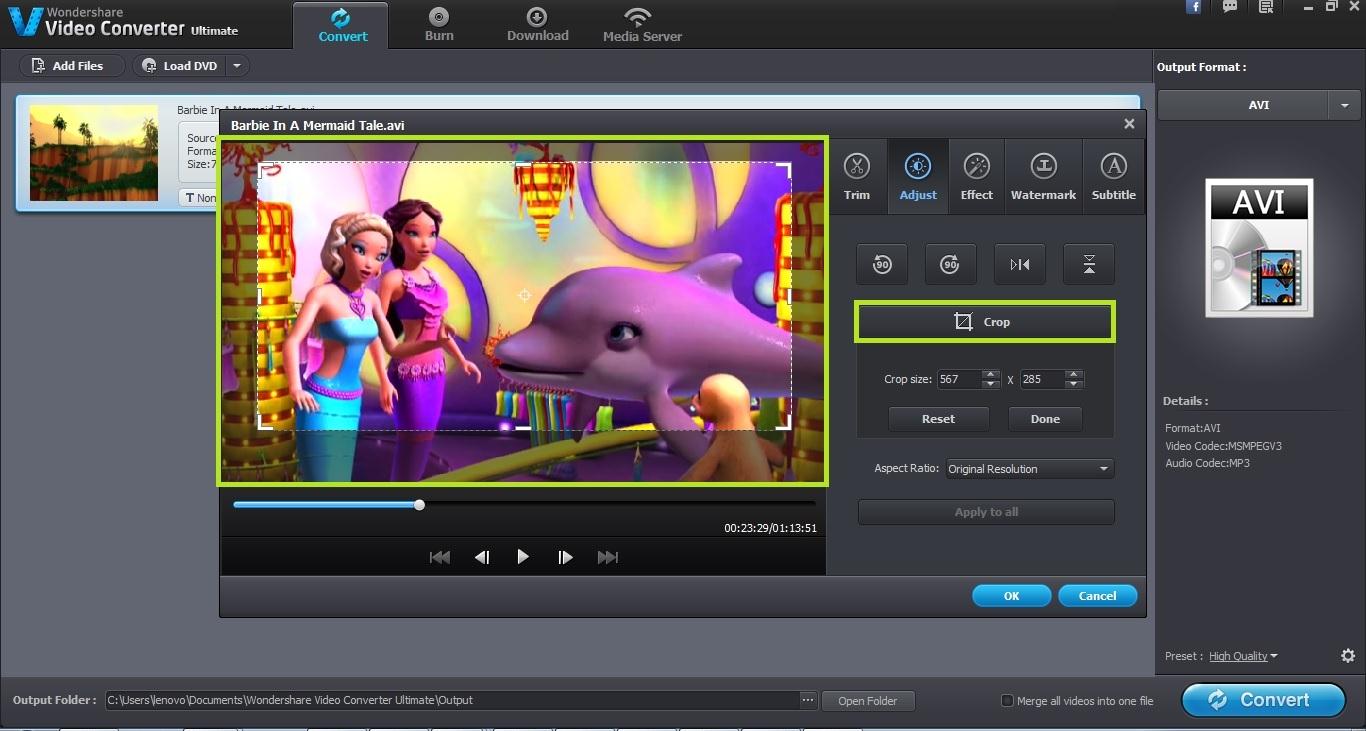
Once you have cropped the video according to your requirement, click on the “Ok” button to save the changes. The next step is to specify the output format for this new cropped video file. Choose the desired output format from the “Output Format” tab in the right pane.
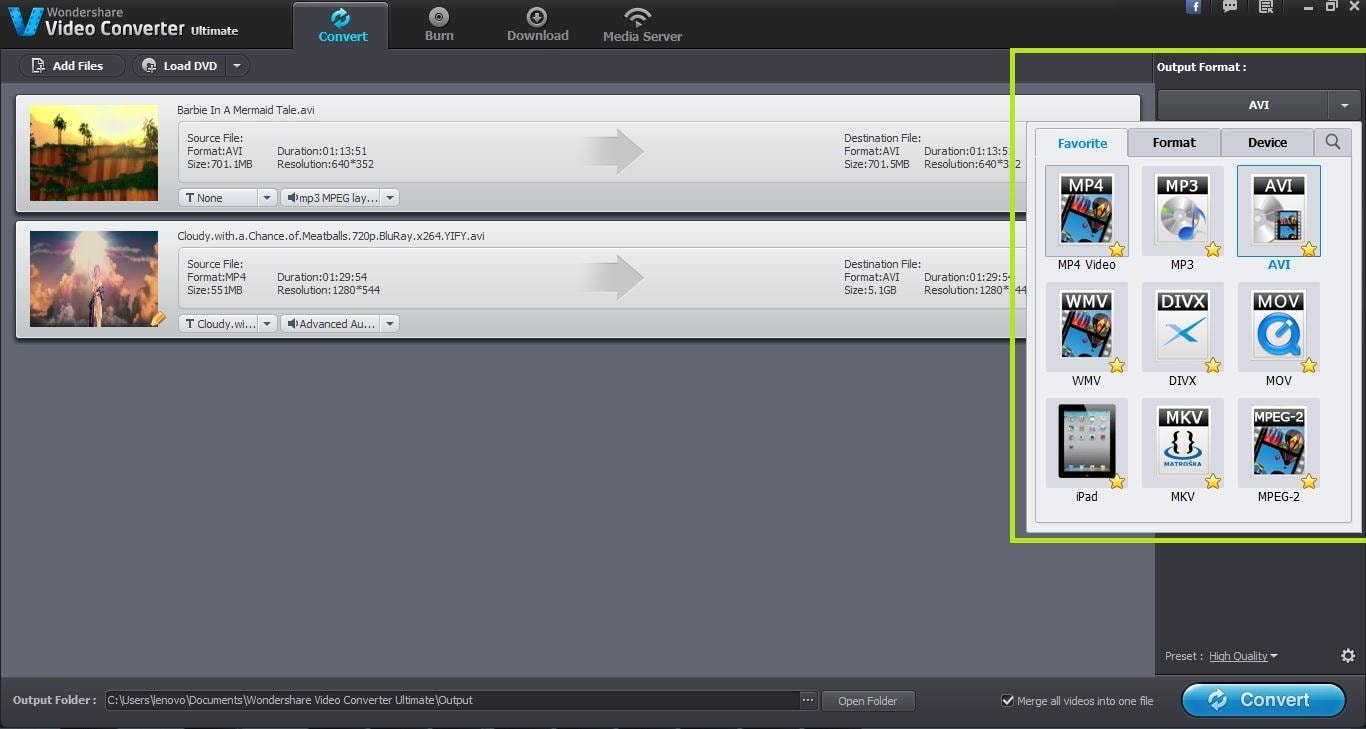
To change the location of the resultant file, choose a different output folder. However if you don’t want to change the new file’s location, skip this step.
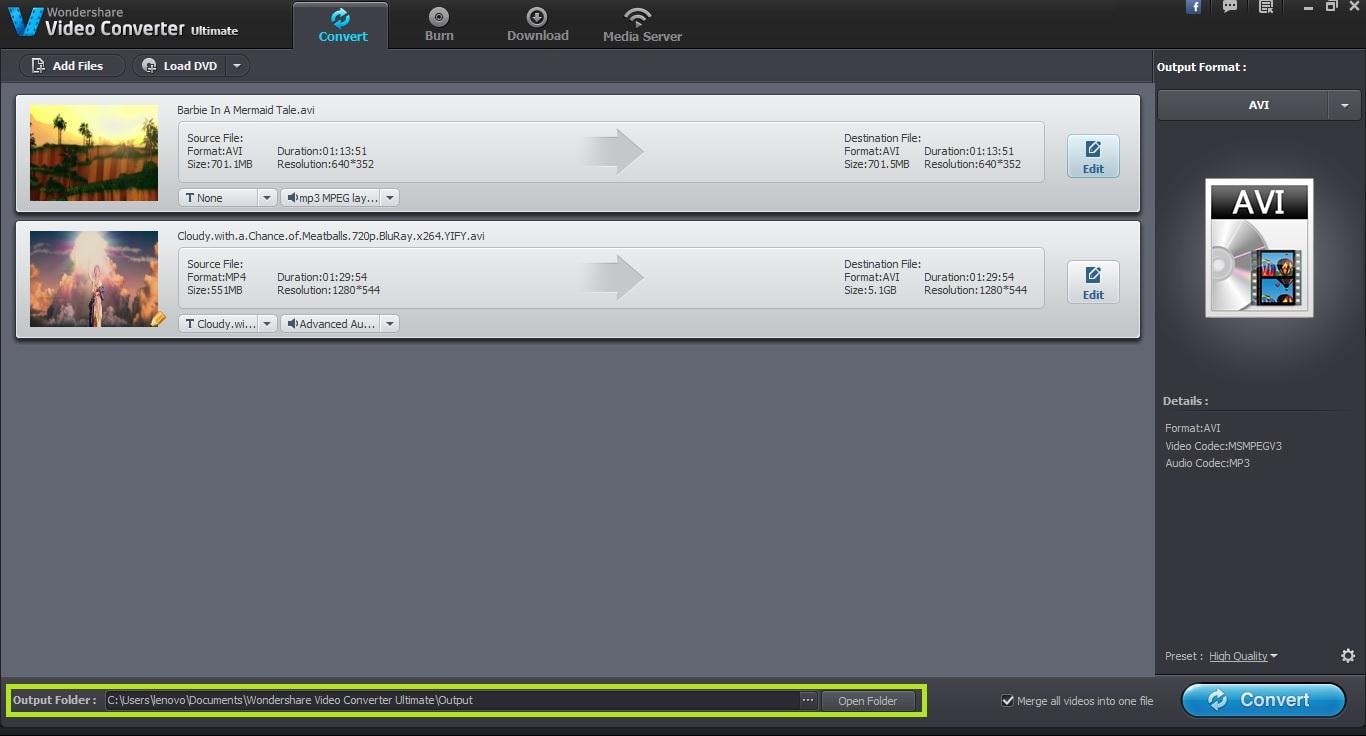
Once you have made all the settings, the final step is to start the actual conversion process. Click on the “Convert” button to start the conversion quickly. You will receive a notification message once the conversion is complete.
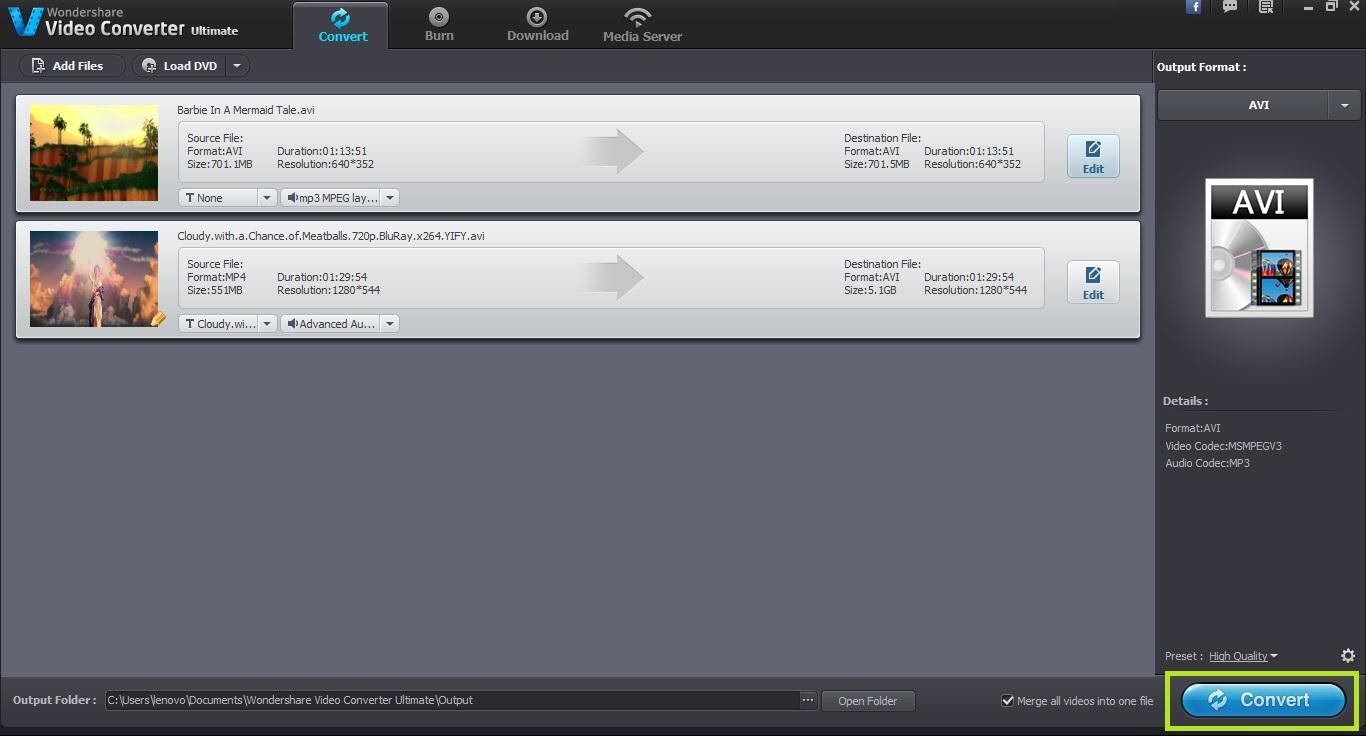

One-Stop Solution to Convert, Download, Edit and Burn any Video/Audio Files with Ease.