Video Converter Ultimate Guide for Windows
- Convert
- Edit
- Download
- Burn
- Compress
- Play
- Stream
Get instant answers to common questions.
All solutions about video&audio convert, burn,download,edit and so on.
HD stands for high definition. HD videos have higher screen resolution than the normal ones which makes them clearer and brighter. If you want to convert your normal videos to HD using Wondershare Video Converter Ultimate, then follow the steps below:
The very first step is to launch Wondershare Video Converter Ultimate.

Having launched the software, the next step is to load the desired video file in Wondershare Video Converter Ultimate. The software allows loading of videos both from the disk as well as DVD. To load a video in Wondershare Video Converter Ultimate, you will have to drag the video into the interface. You can also use the “Add Files” option to open a file explorer from where you can choose the appropriate video file.
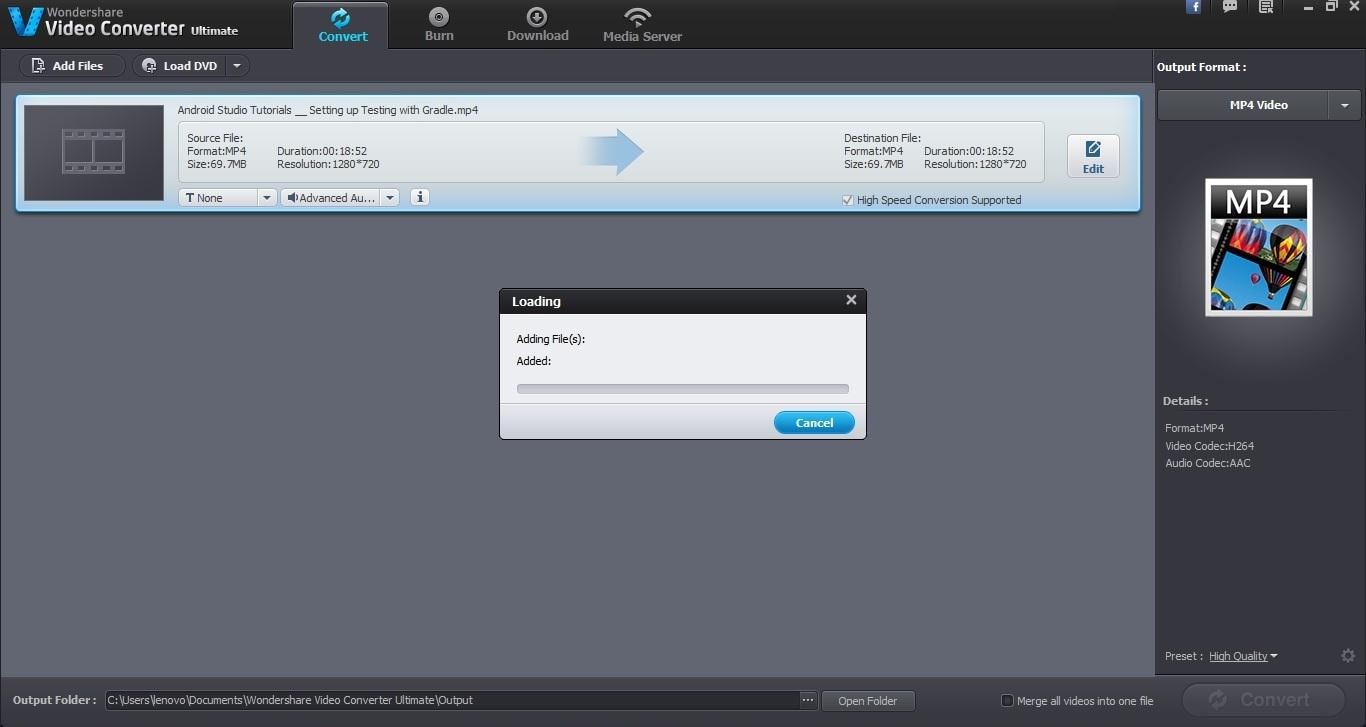
The next step is to choose the output format of the video file. To convert a video file to HD, you need to choose “HD” sub tab from the “Format” tab. There are a number of HD file formats available in this section and you can choose one according to your requirement. The HD output format simply increases the resolution of the video thereby giving you a good picture quality. You can use HD for videos where you need high picture quality.
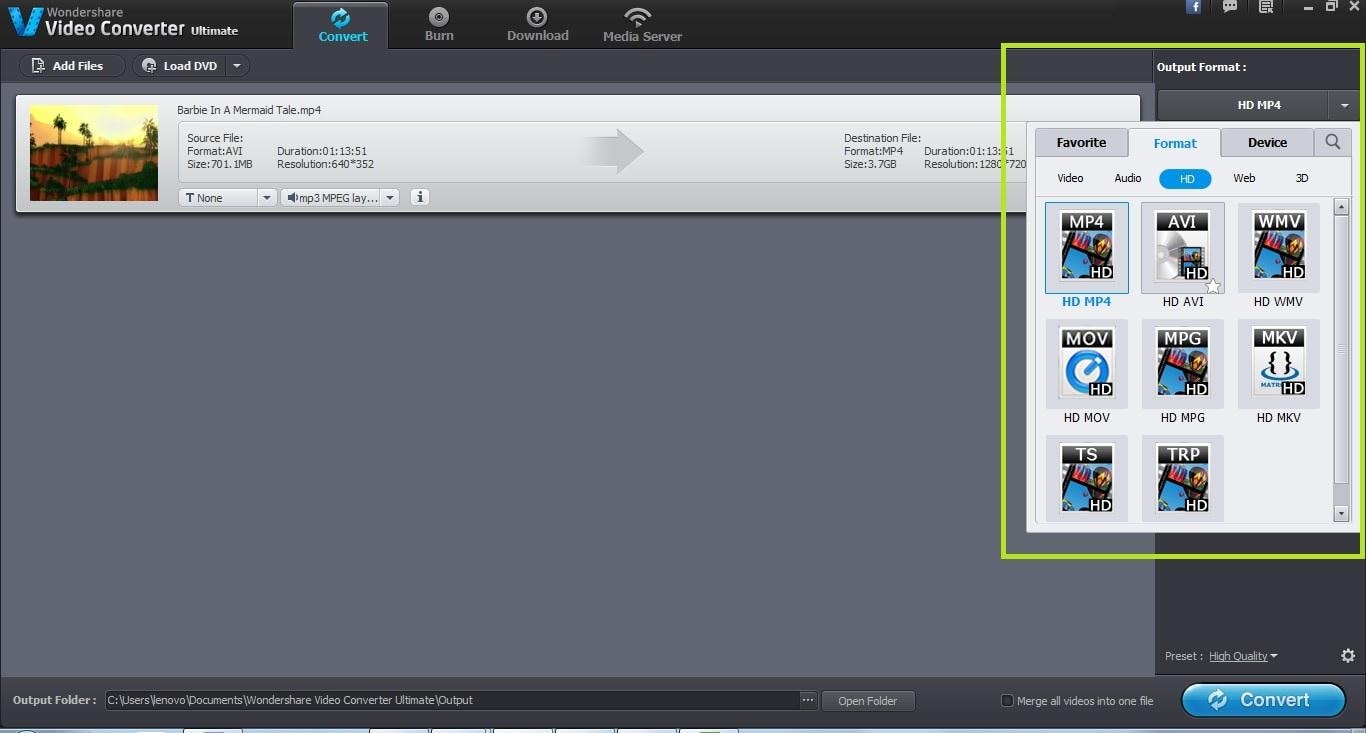
Once you have selected an HD output format, the next step is to specify the output folder. The output folder is already set to the default folder of Wondershare Video Converter Ultimate. However you can change it at any time to your desired folder destination.
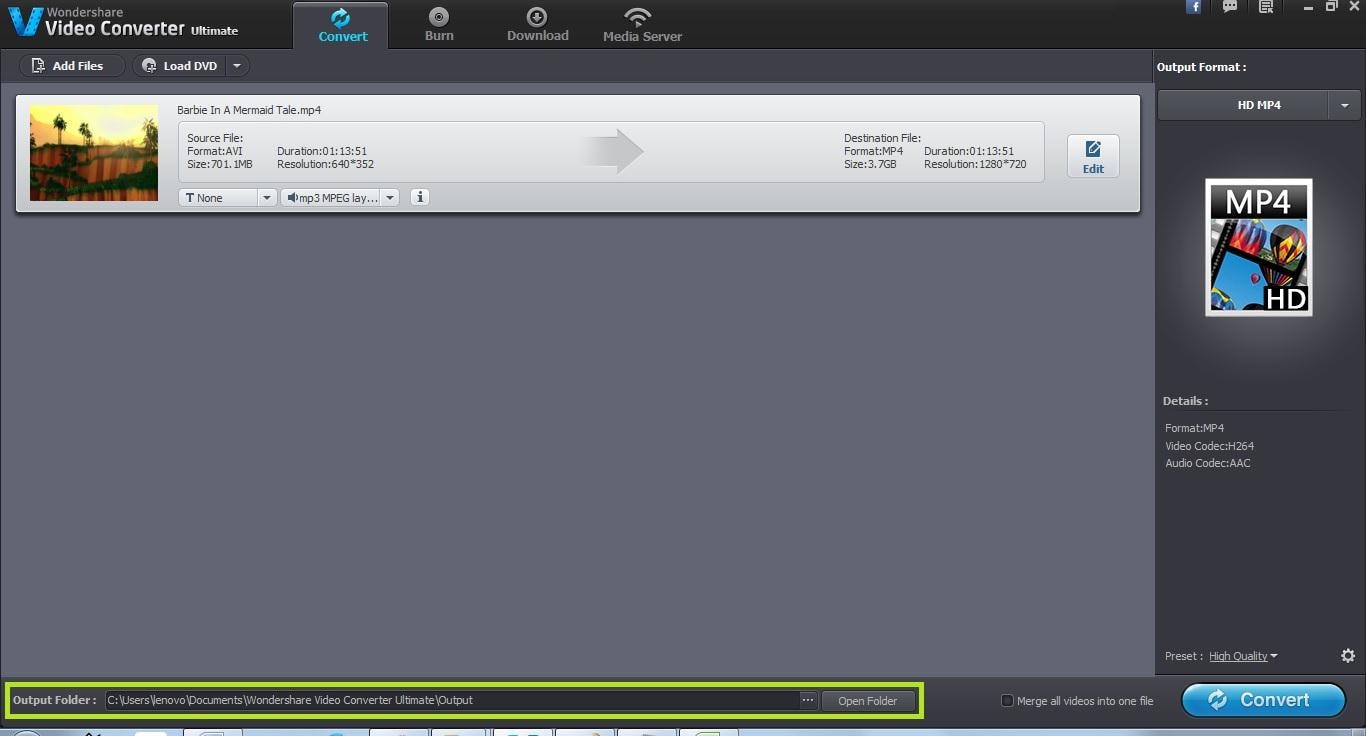
Once you are satisfied with all the settings, the final step is to start the conversion process. Click on the “Convert” button to start the conversion process. The resultant file in HD format can be found in the output folder once the conversion process completes.
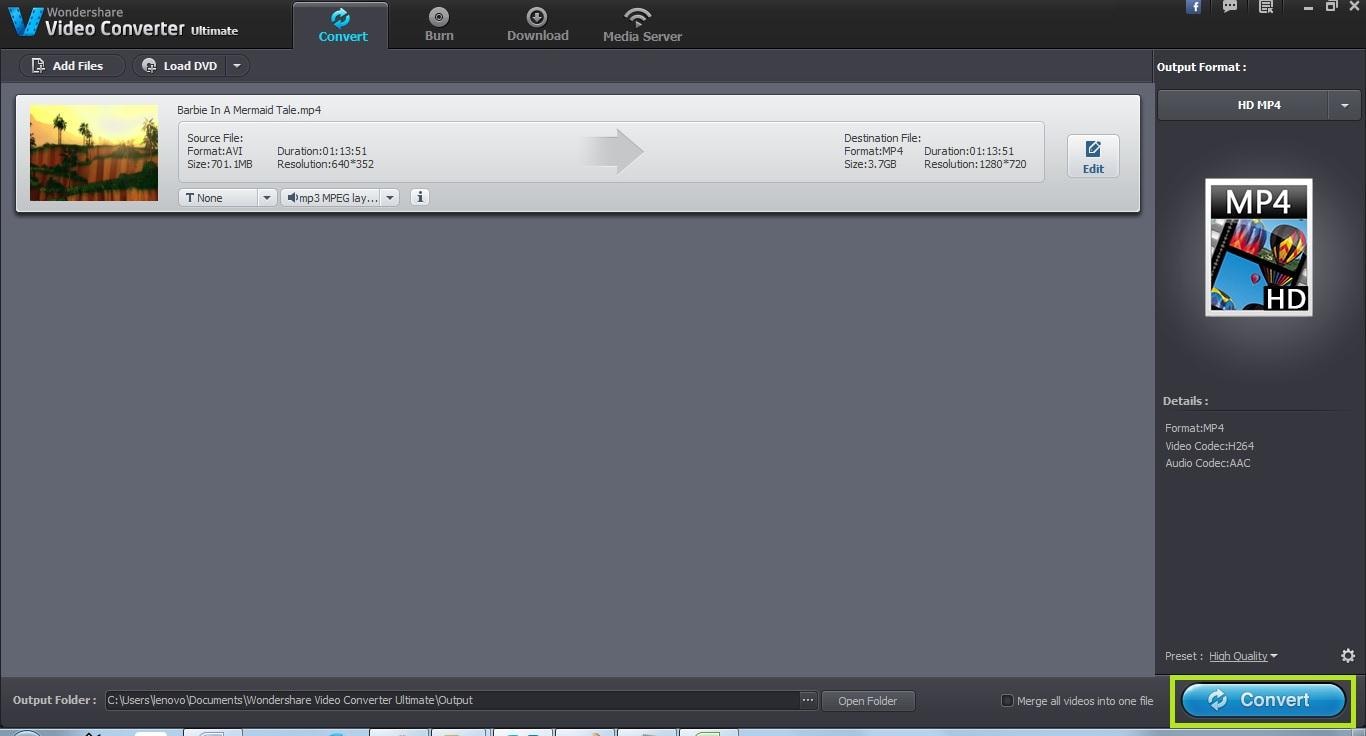

One-Stop Solution to Convert, Download, Edit and Burn any Video/Audio Files with Ease.