Video Converter Ultimate Guide for Windows
- Convert
- Edit
- Download
- Burn
- Compress
- Play
- Stream
Get instant answers to common questions.
All solutions about video&audio convert, burn,download,edit and so on.
Trimming a video means to cut a selection from the complete video. Trimming can have several useful applications. Wondershare Video Converter Ultimate allows its customers to trim the videos easily with little user intervention. To trim a video file through Wondershare Video Converter Ultimate, follow the steps below:
As always, the first step is to launch Wondershare Video Converter Ultimate.

The next step is to load the video that you want to trim. Loading the video files in Wondershare Video Converter Ultimate is quite easy as it allows dragging the files too. So you can either drag the video file in Wondershare Video Converter Ultimate or use the “Add Files” button to load the files.

Once the file has been successfully loaded in Wondershare Video Converter Ultimate; start editing that file by clicking on the “Edit” button. Clicking on the edit button will open a new editing window.
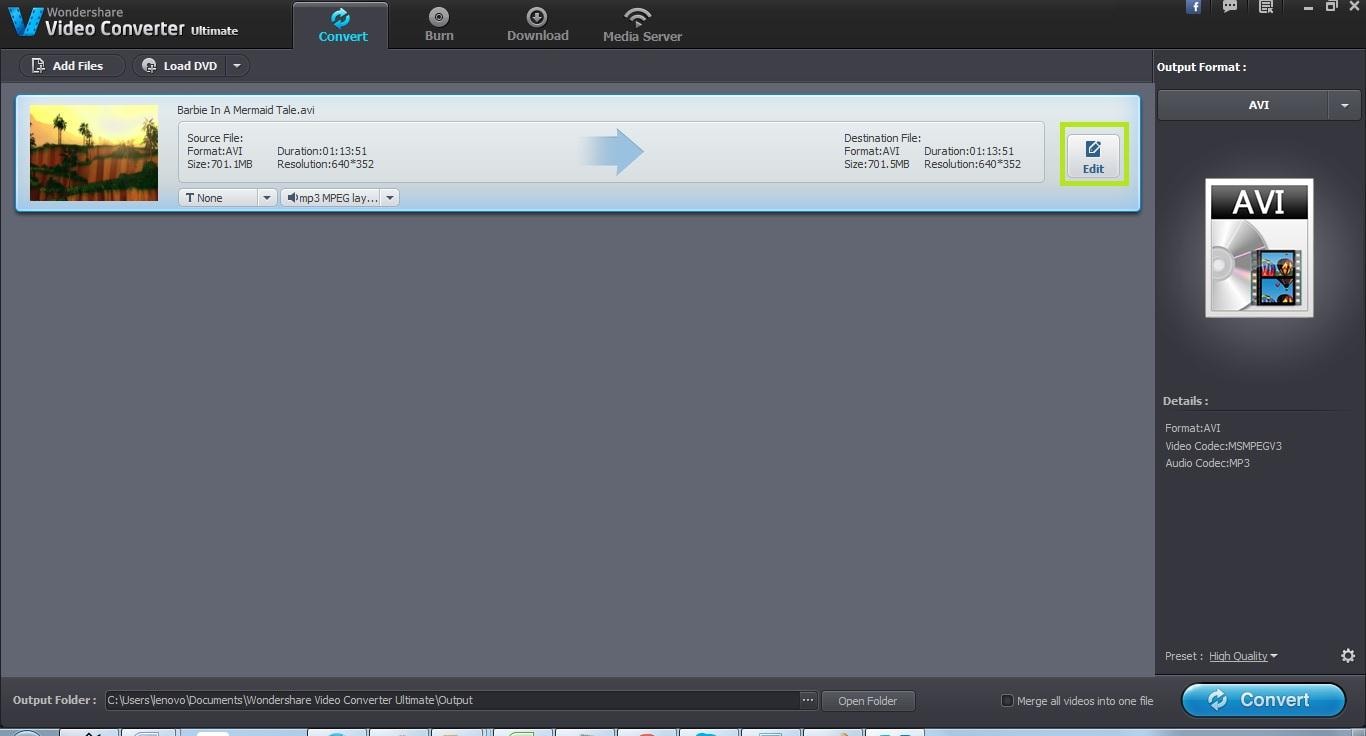
From the new editing window, choose the “Trim” tab. This tab is selected by default when the editing window appears. However if the “Trim” tab is not selected, make the selection at once. From the trim tab, use “Add Trim Marker” button to choose the initial marker. The trim start time will start from the current time. By default, some time is allocated to the end timer. You can modify the start time and the end time according. However if any point of time, you are not happy with the trimming, you can use the reset button to set the trimming start point again.
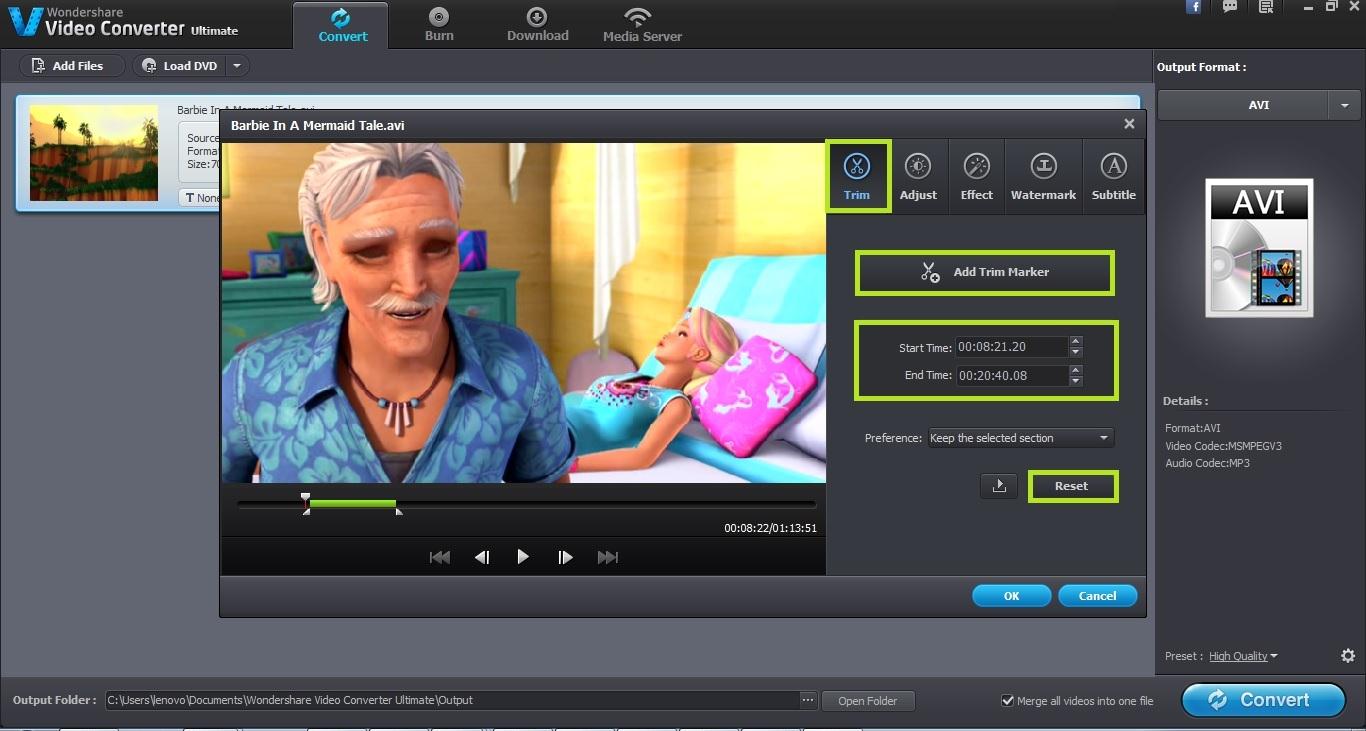
Once you have trimmed the video, click on the “Ok” button to save the changes. You can also choose the “Output Format” for the trimmed video from the right pane under the “Output Format” section.
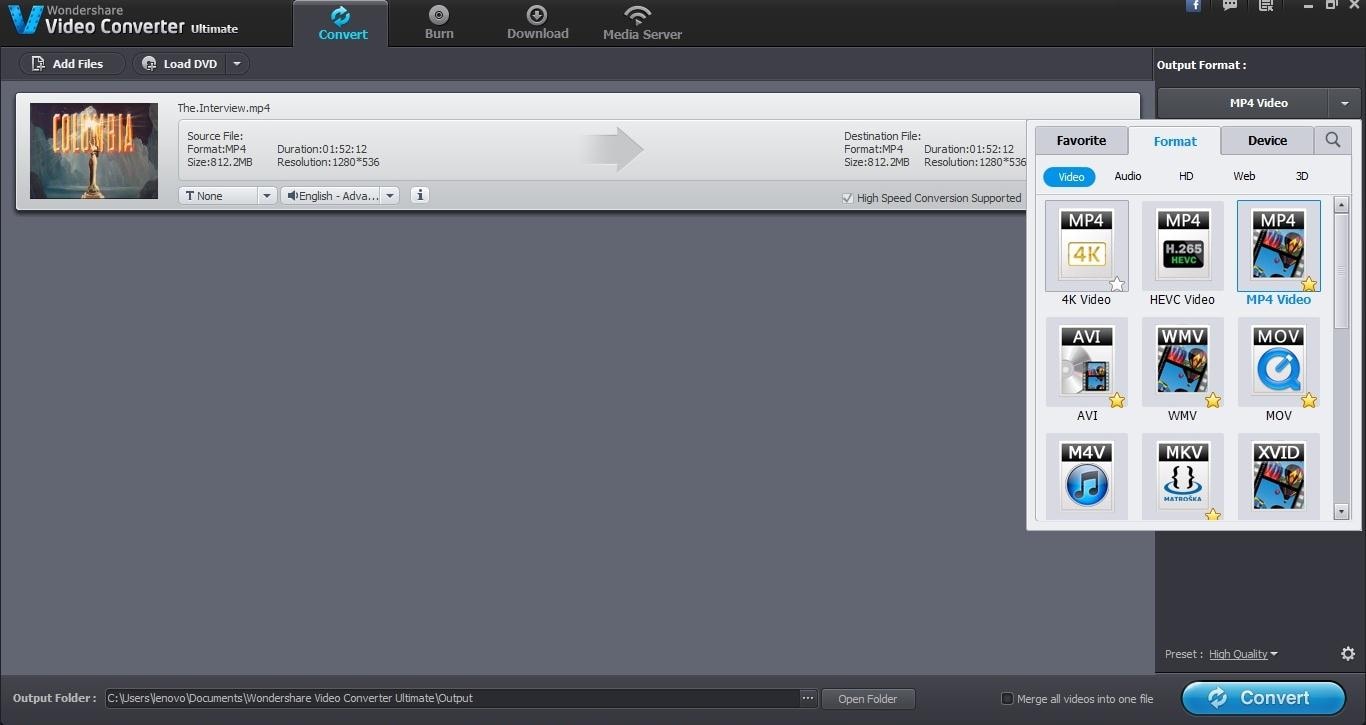
If you want to save the resultant trimmed video in any specific location, then specify the destination location in the “Output Folder”. However you can skip this step if you want to save the resultant file in the default location only.
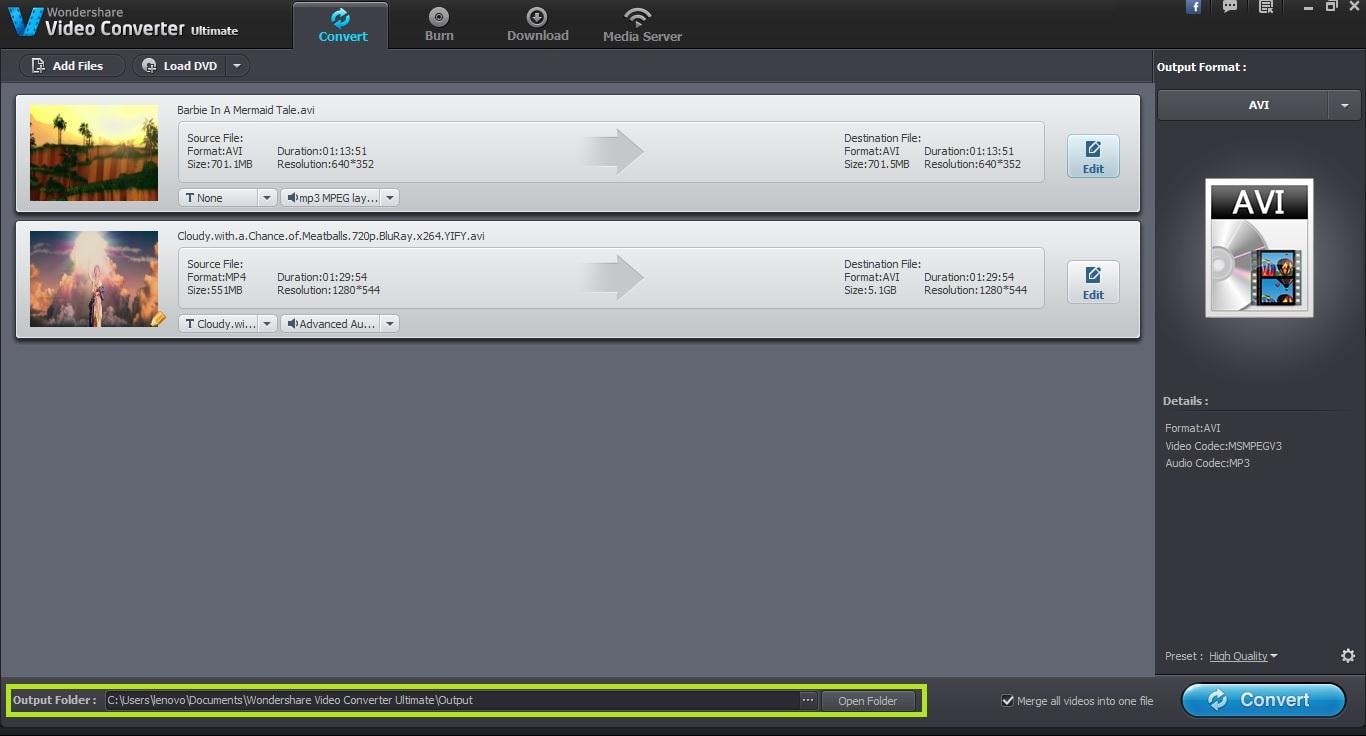
To start converting the file, click on the “Convert” button. Once you start the conversion, it takes a few minutes (depending on file size) for the conversion to complete.
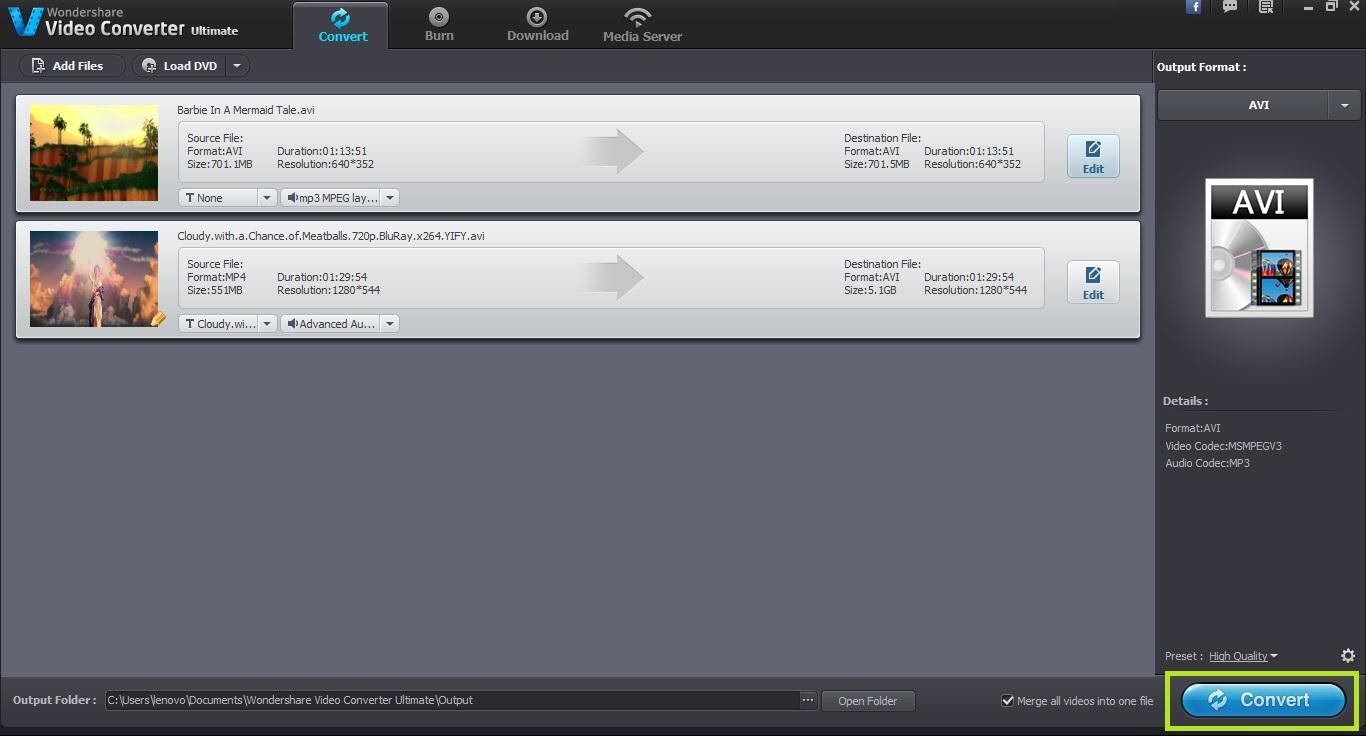

One-Stop Solution to Convert, Download, Edit and Burn any Video/Audio Files with Ease.