Video Converter Ultimate Guide for Windows
- Convert
- Edit
- Download
- Burn
- Compress
- Play
- Stream
Get instant answers to common questions.
All solutions about video&audio convert, burn,download,edit and so on.
There are often situations when you want to place subtitles in your video. Wondershare Video Converter Ultimate provides the easiest and the most user friendly way of placing subtitles in any video. Follow the steps below to place subtitles in any video:
Double click on the Wondershare Video Converter Ultimate icon to launch the software.

The very next step after launching the software is to open the desired video file. You can load video file in Wondershare Video Converter Ultimate by clicking on “Add Files” button at the top left corner. After clicking on this button, choose the desired video file to be loaded.

Click on the “Edit” button to initiate the editing process on the video file. The edit button opens up a new editing window where you can easily play with the crisp editing features provided by Wondershare Video Converter Ultimate.
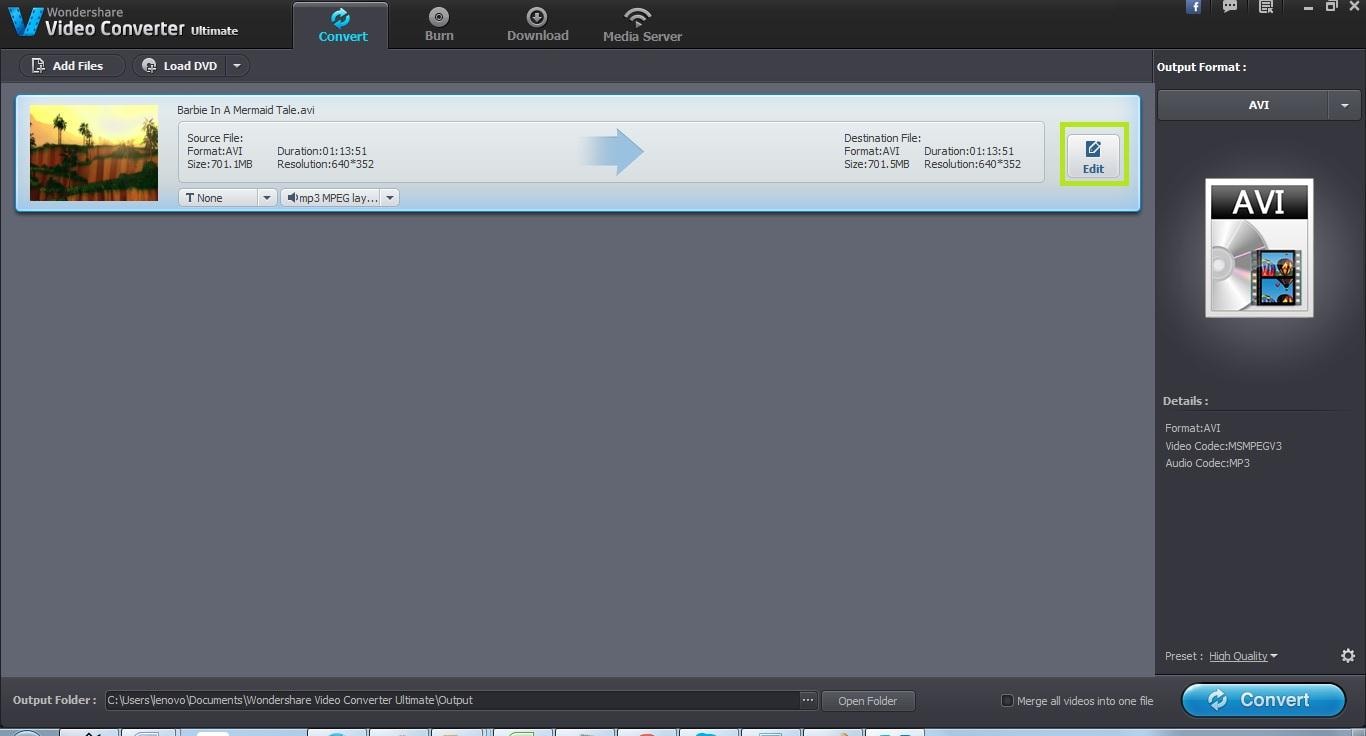
From the editing window, choose the “Subtitle” tab. Under this section, you will find a number of options like font, subtitle field, transparency etc. Fill in the appropriate details and click on the “Ok” button to place the subtitles. You can also choose the position for the subtitles according to your requirement.
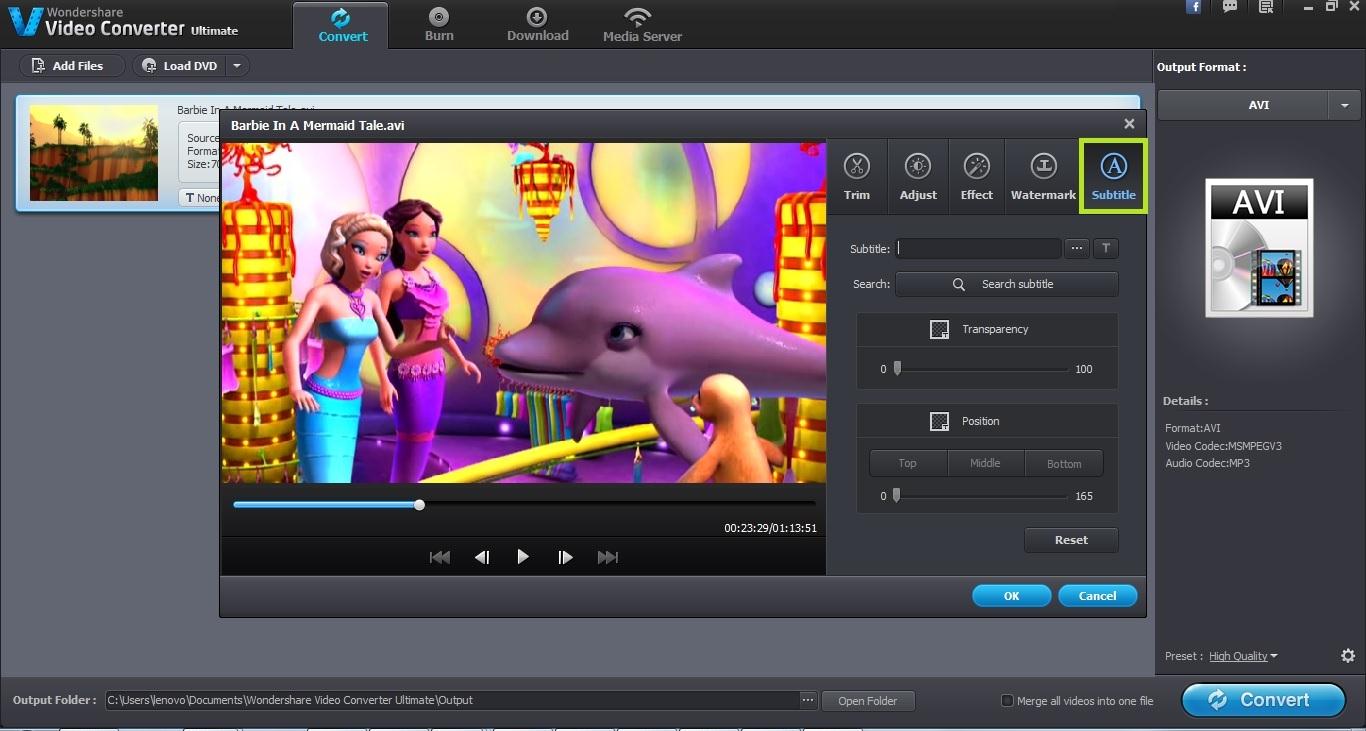
Once you have saved the video file with subtitles, the next step is to specify the output format for the resultant file. If you don’t want to change the output format, then skip this step. However this step is important so as to ensure that the resultant video file is compatible with your device.
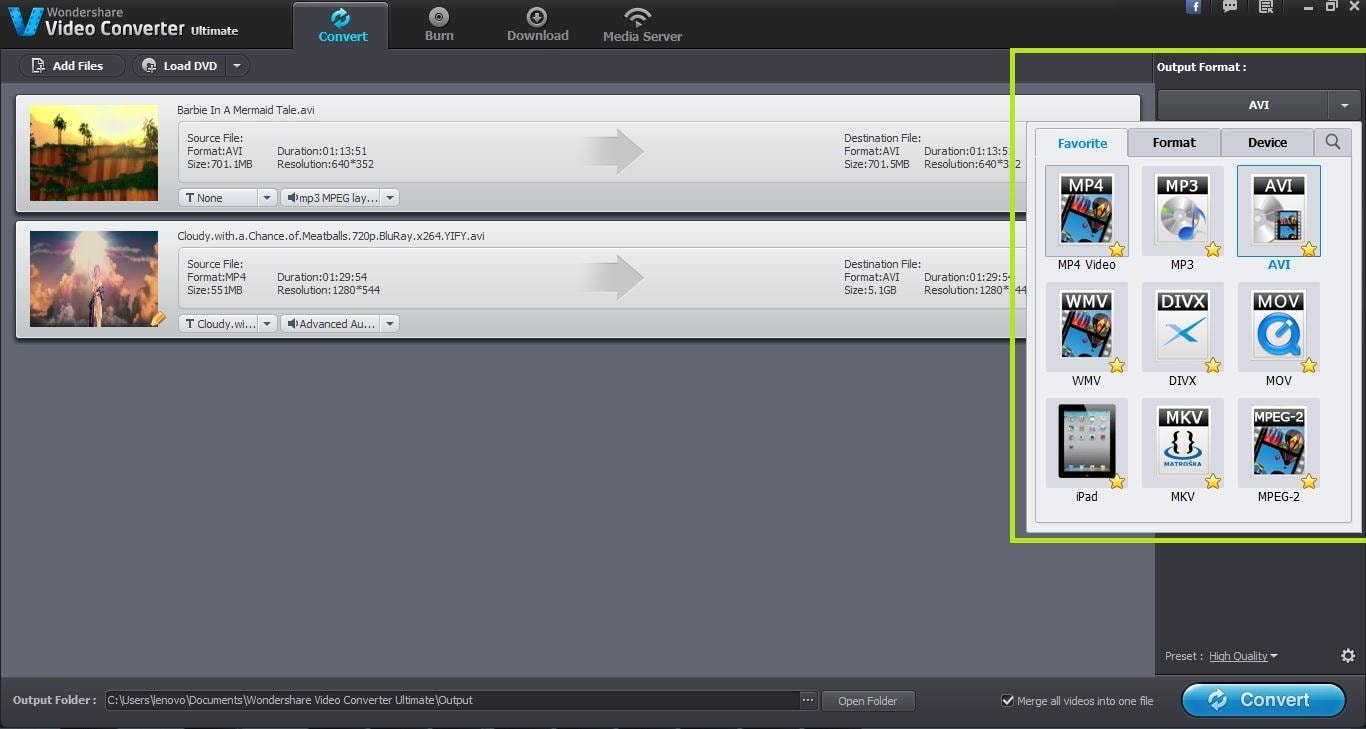
Output folder is the destination folder of the resultant file. Wondershare Video Converter Ultimate creates a default folder for saving all the converted files. However to make the files easily accessible, you can change the destination folder to some other folder. You can leave the output folder as it is if you don’t want to change the output folder location.
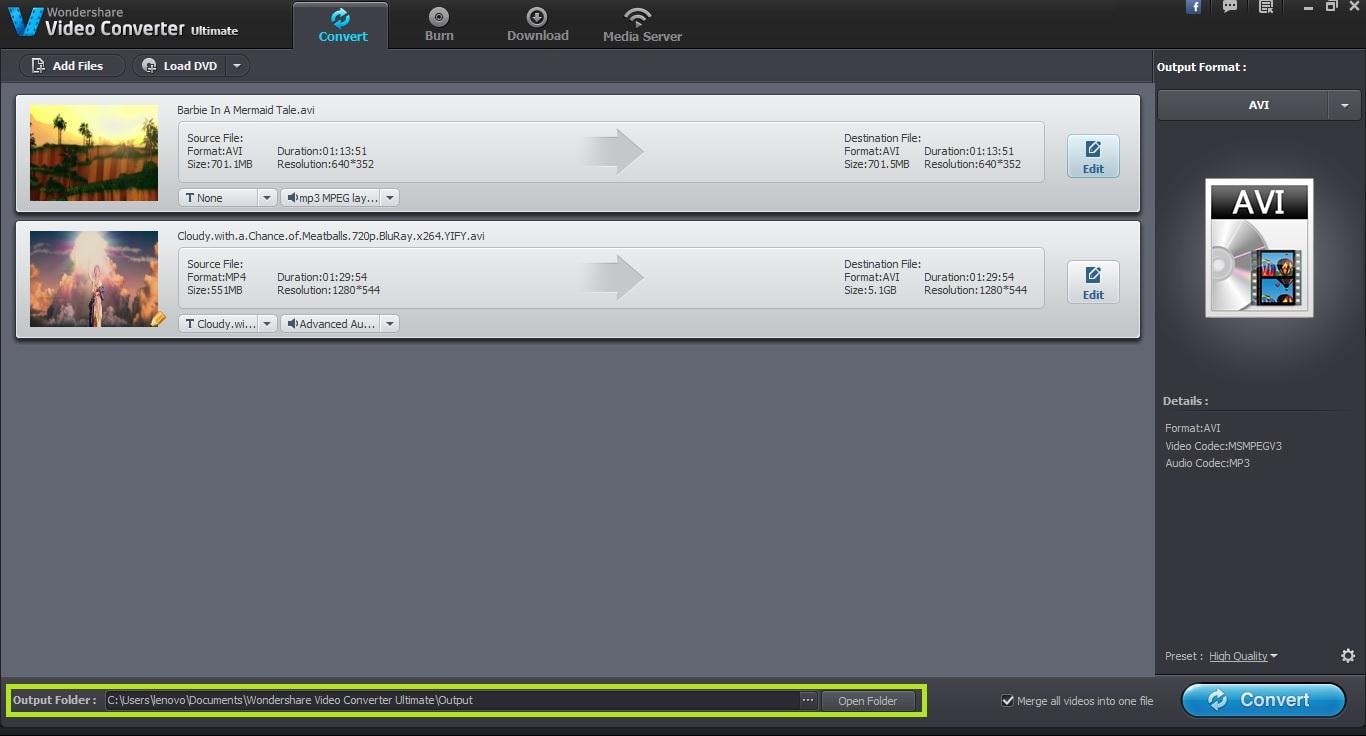
Once you have made all the settings, the final step is to actually convert the video to the desired output format. Click on the “Convert” button to start the conversion process quickly. Once the process is complete, a notification is generated.
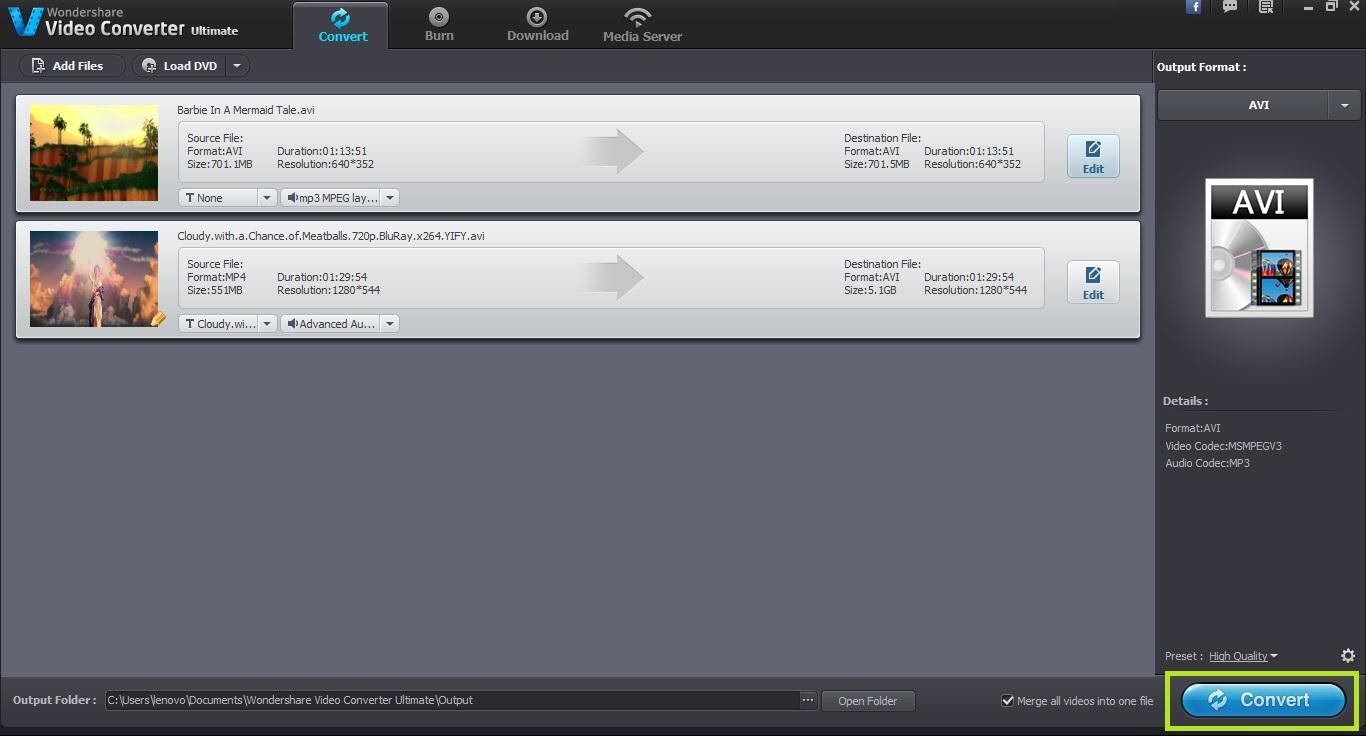

One-Stop Solution to Convert, Download, Edit and Burn any Video/Audio Files with Ease.