UniConverter Guida Utente
-
Inizia qui
- Accedi con Wondershare ID & Update | Win Version
- Breve introduzione
- Preferenze
- Cambia temi
- Inizia - Wondershare UniConverter per Mac
- Accedi con Wondershare ID e aggiornamento | Versione per Mac
- Breve introduzione - Wondershare UniConverter per Mac
- Preferenze - Wondershare UniConverter per Mac
- Aggiungi file - Wondershare UniConverter per Mac
-
Convertire Video
- Come convertire i DVD in qualsiasi formato
- Come aggiungere file multimediali
- Come convertire i video dalla videocamera
- Come convertire i video per dispositivi iPhone / iPad / Android
- Come convertire i video per i social network
- Come convertire video da dispositivi iOS e Android
- Come convertire i video in qualsiasi formato
- Come convertire i video in file audio
- Come convertire i video in qualsiasi formato su Mac
-
Editor Video
- Come Tagliare video o Combinare clip video in uno?
- Aggiungi Filigrana | Wondershare UniConverter
- Come ritagliare il video
- Applicare effetto | Wondershare UniConverter
- Aggiungi sottotitolo | Wondershare UniConverter
- Come regolare il volume della traccia audio
- Come convertire DVD in video su Mac
- Taglia video | Wondershare UniConverter per Mac
- Aggiungi filigrana | Wondershare UniConverter per Mac
- Ritaglia Video | Wondershare UniConverter per Mac
- Applica effetto | Wondershare UniConverter per Mac
- Aggiungi sottotitoli | Wondershare UniConverter per Mac
- Volume traccia audio | Wondershare UniConverter per Mac
-
Compressore Video
-
Registrazione Schermo
-
Scarica Video
-
Masterizzatore DVD
-
Unire
- Come unire i video in uno
- Come unire i video in uno su Mac
-
Convertire Audio
-
Strumenti
- Convertitore di immagini | Wondershare UniConverter
- GIF Maker | Wondershare UniConverter per Win
- Correggi i metadati dei video - Wondershare UniConverter
- Masterizzatore CD - Wondershare UniConverter
- Converti CD in MP3 | Wondershare UniConverter
- Converti video in VR | Wondershare UniConverter
- Trasferisci video/audio su dispositivo iOS
- Trasferisci video/audio su dispositivo Android
- Trasferisci video/audio su disco rigido esterno
- Editor degli Sottotitoli | Wondershare Uniconverter per Windows
- Editor Filigrana | Wondershare Uniconverter
- Taglio Intellegente | Wondershare Uniconverter
- Rimozione dello Sfondo | Wondershare UniConverter per Windows
- Trasferimento | Wondershare UniConverter per Mac
- Convertitore di immagini | Wondershare UniConverter per Mac
- Creatore GIF | Wondershare UniConverter per Mac
- Correggere i metadati multimediali | Wondershare UniConverter per Mac
- CD Converter | Wondershare UniConverter per Mac
- Masterizzatore CD | Wondershare UniConverter per Mac
- VR Converter | Wondershare UniConverter per Mac
- Editor degli Sottotitoli | Wondershare Uniconverter per Mac
- Editor Filigrana | Wondershare Uniconverter per Mac
- Taglio Intellegente | Wondershare Uniconverter per Mac
- Rimozione dello Sfondo | Wondershare UniConverter per Mac -1034
FAQs
Soluzioni Video/Audio
Come unire i video in uno
Wondershare UniConverter è inoltre dotato di uno strumento di fusione integrato che ti consente di unire due o più videoclip in uno. Questo tipo di assemblaggio diventa essenziale quando si ricevono filmati che sono stati suddivisi in diversi file di piccole dimensioni per un facile trasferimento e devono essere uniti nuovamente prima di poter essere guardati senza interruzioni. Ecco come puoi unire più video in uno con tutti i nuovi Wondershare UniConverter:
Passo 1 Importa clip video frammentate
Avvia Wondershare UniConverter sul tuo computer Windows (qui viene utilizzato un PC Windows 10 come riferimento) e seleziona Fusione dalla sezione sinistra dell'interfaccia. Fai clic su Aggiungi file nell'area in alto a sinistra della finestra centrale e usa la casella Apri che si apre per selezionare e importare il videoclip che si desidera unire.Note: Se i file sono memorizzati in posizioni diverse sul tuo computer, dovrai ripetere questo processo per importare ogni frammento singolarmente.

Passo 2 Seleziona un formato di output
Fai clic e apri Converti tutti i file in dalla parte inferiore della finestra principale, vai alla scheda Video tab, scegli un formato di output dall'elenco a sinistra e fare clic sulla risoluzione in cui si desidera avere la clip unita da destra.
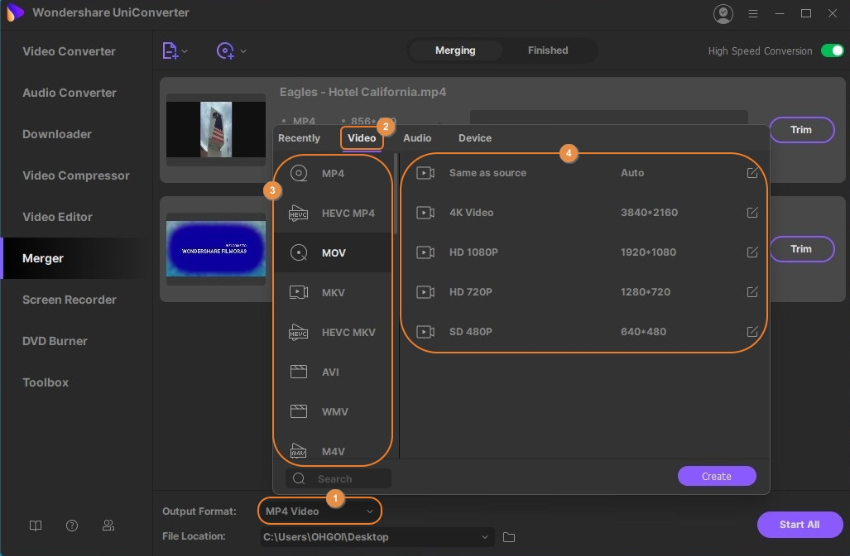
Passo 3 Unisci i clip
Assicurati che Conversione ad alta velocità attiva / disattiva l'interruttore nell'angolo in alto a destra, scegli una cartella di destinazione nel Posizione file dalla parte inferiore dell'interfaccia e fai clic su Avvia dall'angolo in basso a destra per unire tutte le clip importate in un video.

Passo 4 Accedi al file di output
Pubblica conversione, vai alla scheda Finito dall'alto e fai clic su Apri dal lato destro della clip unita a vai alla cartella di destinazione.

Il tuo toolbox completo