UniConverter Guida Utente
-
Inizia qui
- Accedi con Wondershare ID & Update | Win Version
- Breve introduzione
- Preferenze
- Cambia temi
- Inizia - Wondershare UniConverter per Mac
- Accedi con Wondershare ID e aggiornamento | Versione per Mac
- Breve introduzione - Wondershare UniConverter per Mac
- Preferenze - Wondershare UniConverter per Mac
- Aggiungi file - Wondershare UniConverter per Mac
-
Convertire Video
- Come convertire i DVD in qualsiasi formato
- Come aggiungere file multimediali
- Come convertire i video dalla videocamera
- Come convertire i video per dispositivi iPhone / iPad / Android
- Come convertire i video per i social network
- Come convertire video da dispositivi iOS e Android
- Come convertire i video in qualsiasi formato
- Come convertire i video in file audio
- Come convertire i video in qualsiasi formato su Mac
-
Editor Video
- Come Tagliare video o Combinare clip video in uno?
- Aggiungi Filigrana | Wondershare UniConverter
- Come ritagliare il video
- Applicare effetto | Wondershare UniConverter
- Aggiungi sottotitolo | Wondershare UniConverter
- Come regolare il volume della traccia audio
- Come convertire DVD in video su Mac
- Taglia video | Wondershare UniConverter per Mac
- Aggiungi filigrana | Wondershare UniConverter per Mac
- Ritaglia Video | Wondershare UniConverter per Mac
- Applica effetto | Wondershare UniConverter per Mac
- Aggiungi sottotitoli | Wondershare UniConverter per Mac
- Volume traccia audio | Wondershare UniConverter per Mac
-
Compressore Video
-
Registrazione Schermo
-
Scarica Video
-
Masterizzatore DVD
-
Unire
-
Convertire Audio
-
Strumenti
- Convertitore di immagini | Wondershare UniConverter
- GIF Maker | Wondershare UniConverter per Win
- Correggi i metadati dei video - Wondershare UniConverter
- Masterizzatore CD - Wondershare UniConverter
- Converti CD in MP3 | Wondershare UniConverter
- Converti video in VR | Wondershare UniConverter
- Trasferisci video/audio su dispositivo iOS
- Trasferisci video/audio su dispositivo Android
- Trasferisci video/audio su disco rigido esterno
- Editor degli Sottotitoli | Wondershare Uniconverter per Windows
- Editor Filigrana | Wondershare Uniconverter
- Taglio Intellegente | Wondershare Uniconverter
- Rimozione dello Sfondo | Wondershare UniConverter per Windows
- Trasferimento | Wondershare UniConverter per Mac
- Convertitore di immagini | Wondershare UniConverter per Mac
- Creatore GIF | Wondershare UniConverter per Mac
- Correggere i metadati multimediali | Wondershare UniConverter per Mac
- CD Converter | Wondershare UniConverter per Mac
- Masterizzatore CD | Wondershare UniConverter per Mac
- VR Converter | Wondershare UniConverter per Mac
- Editor degli Sottotitoli | Wondershare Uniconverter per Mac
- Editor Filigrana | Wondershare Uniconverter per Mac
- Taglio Intellegente | Wondershare Uniconverter per Mac
- Rimozione dello Sfondo | Wondershare UniConverter per Mac -1034
FAQs
Soluzioni Video/Audio
Preferenze
Per fare buon uso di Wondershare UniConverter, è meglio impostare Wondershare UniConverter prima dell'uso. È possibile impostare tutte le preferenze quando si avvia prima Wondershare UniConverter e cambiarle da Menu > Preferenze.
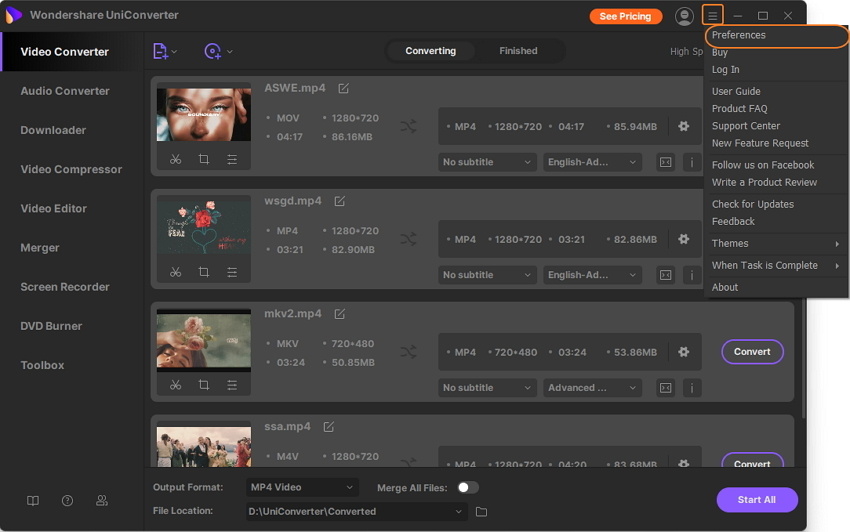
Preferenze Generali
Nella scheda General, è possibile impostare i 4 elementi seguenti:

1. Impostare il promemoria sonoro. Se si vuole avere un promemoria sonoro quando l'attività è terminata, mantenere l'opzione selezionata di default; se non si vuole il suono, basta disabilitare l'opzione.
2. Impostare la visualizzazione Lingua di Wondershare UniConverter dalle 7 lingue disponibili.
3. Impostare Controllare gli aggiornamenti automaticamente. Per aggiornare l'app automaticamente, si è abilitati ad impostare la frequenza per controllare la versione di aggiornamento.
4. Impostare Reset all dialog warnings per reimpostare tutti i dialoghi di avviso a comparsa come impostazioni originali.
Convertire le preferenze
Nella scheda Convert delle preferenze, è possibile gestire alcuni parametri di conversione così come alcune funzioni di conversione assistita.
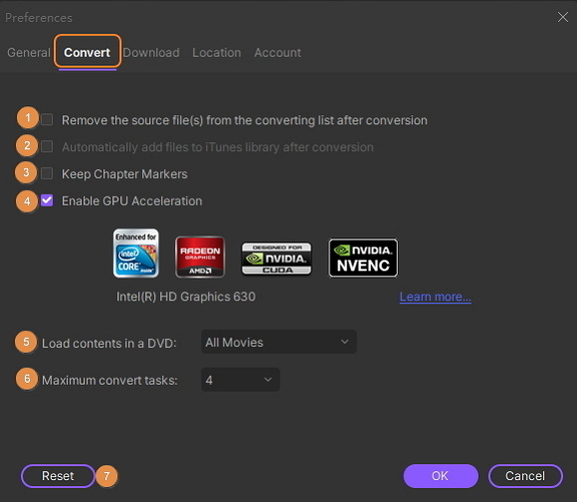
1. Impostare Rimuovi il/i file/i sorgente/i dalla lista Conversione dopo la conversione. Selezionare questa opzione; i file saranno rimossi dalla lista di conversione automaticamente dopo la conversione.
2. Imposta Aggiungi automaticamente i file alla libreria iTunes dopo la conversione. Selezionare questa opzione, i file convertiti verranno aggiunti automaticamente alla libreria iTunes dopo la conversione.
3. Impostare Mantenere il Chapter Marker. Controllatelo per mantenere le informazioni del capitolo originale sul vostro DVD, quando convertite il DVD in altri formati; le informazioni del capitolo saranno lasciate nei video convertiti. Altrimenti, tutte le informazioni del capitolo saranno rimosse dopo la conversione.
4. Impostare Enable GPU Acceleration. Selezionare questa opzione per aumentare la velocità di conversione.
5. Imposta Carica contenuti in un DVD. È opzionale selezionare "Tutti i film" o "Solo film principali" per caricare il contenuto del DVD per la conversione.
6. Impostare Classe di conversione massima. Si può cambiare il numero da 1 a 2 per la conversione simultanea, di default è 1 task.
7. Fare clic sul pulsante Reset nell'angolo in basso a sinistra per ripristinare tutte le impostazioni di Convert come impostazioni di fabbrica. E fare clic sul pulsante OK per mantenere le impostazioni.
Download Preferenze
Nella scheda Scarica delle preferenze è possibile gestire come scaricare i file.
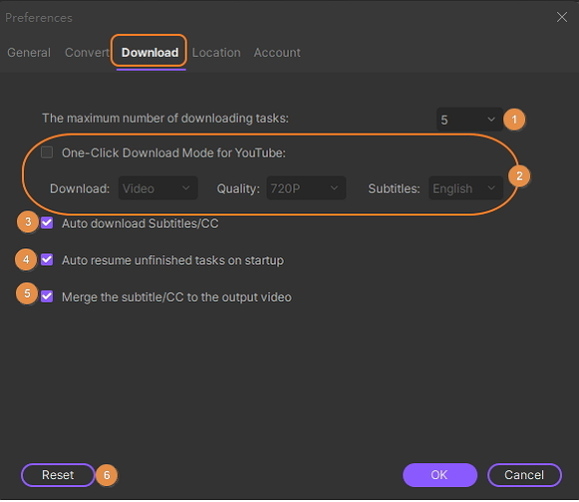
1. Impostare la quantità massima di attività di download. È possibile modificare il numero da 1 a 8 per il download simultaneo; per impostazione predefinita, sono 5 task.
2. Impostare Modalità di download in un clic per YouTube. È possibile attivare l'opzione e quindi impostare il formato di download (video o audio), la qualità (2160P, 1440P, 1080P, 720P, 480P, 480P, 360P, 240P per il video, o 320Kpbs, 256Kpbs, 128Kpbs per l'audio), la lingua dei sottotitoli (inglese per impostazione predefinita). Dopo di che, potrete scaricare i video di YouTube con questi parametri preimpostati.
Alternamente, è possibile disattivare l'opzione. Quando scaricate ogni video di YouTube, apparirà una finestra pop-up che vi chiederà di impostare i parametri come segue.
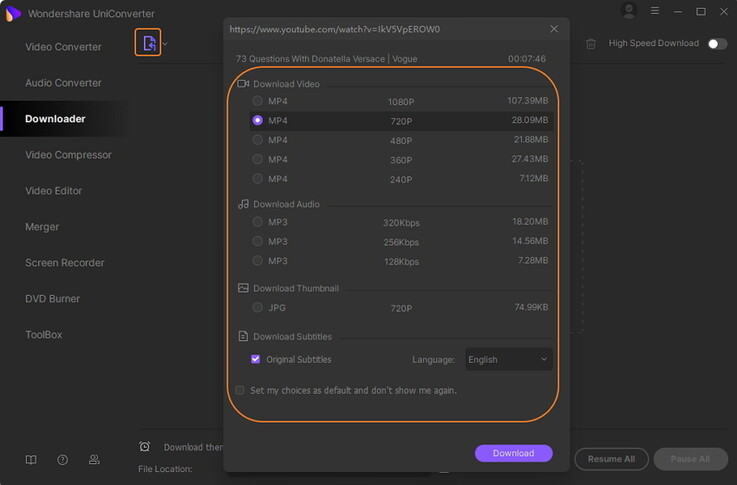
3. Imposta Auto scarica la playlist di YouTube sottotitoli/CC. Selezionare questa opzione; i sottotitoli dei video di YouTube saranno scaricati insieme al video.
4. Impostare Automaticamente riprendere le attività non terminate all'avvio. Selezionare questa opzione, le attività di download incompiuto riprenderà non appena si apre Wondershare UniConverter.
5. Impostare Unisci il sottotitolo/CC al video in uscita. Potete abilitare questa opzione per integrare i sottotitoli nel video.
6. Fare clic sul pulsante Reset nell'angolo in basso a sinistra per ripristinare tutte le impostazioni Download come impostazioni di fabbrica. E fare clic sul pulsante OK per mantenere le impostazioni.
Preferenze di localizzazione
È possibile modificare la posizione salvata per i file convertiti, scaricati/registrati, masterizzati cliccando sul pulsante Cambia.

E poi cliccare su OK per salvare questi cambiamenti.
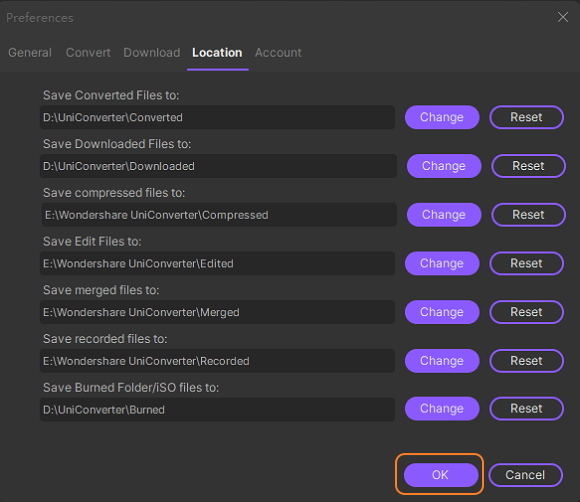
Preferenze dei conti
Il software Wondershare UniConverter ti dà la possibilità di scaricare video privati che vengono condivisi con voi sui vostri siti di social media e anche i video di età limitata. Una impostazione deve essere fatto per lo stesso dalla sezione delle preferenze dove è possibile aggiungere il tuo account Facebook, Lynda, Vimeo,e Niconico.

Il tuo toolbox completo